Access Dialog
To assign rights, make sure to check the following boxes: Manage user’s access rights to the user which is being granted the rights, and Manage access to this object to the objects for which the rights are set.
To set access to an object, go to its properties dialog and open the Access tab. This tab is displayed only if you have the Manage access to this object right.
On the left, you will see the list of users. This list includes only those users towards whom you have the Manage user’s access rights right. The users who already have some access to the item are highlighted and displayed at the top of the list.
Above the list, there is a dynamic filter to search for users in accordance with the following criteria: name, creator, account. You can select the search criterion above the filter.
Another way to facilitate your work with the list is to use sorting. You can sort the items either in the alphabetical or access rights order. To do this, use the button to the right of the dynamic filter. The button shows the mode of sorting different from the one in use.
 : activates access rights order;
: activates access rights order; : activates alphabetical order.
: activates alphabetical order.
If the number of items exceeds 1000, the alphabetical order will be used by default.
The right part of the dialog displays the list of access rights and the existing access rights presets. The list of rights is divided into two sections — standard and special. Their detailed description can be found in the following sections:
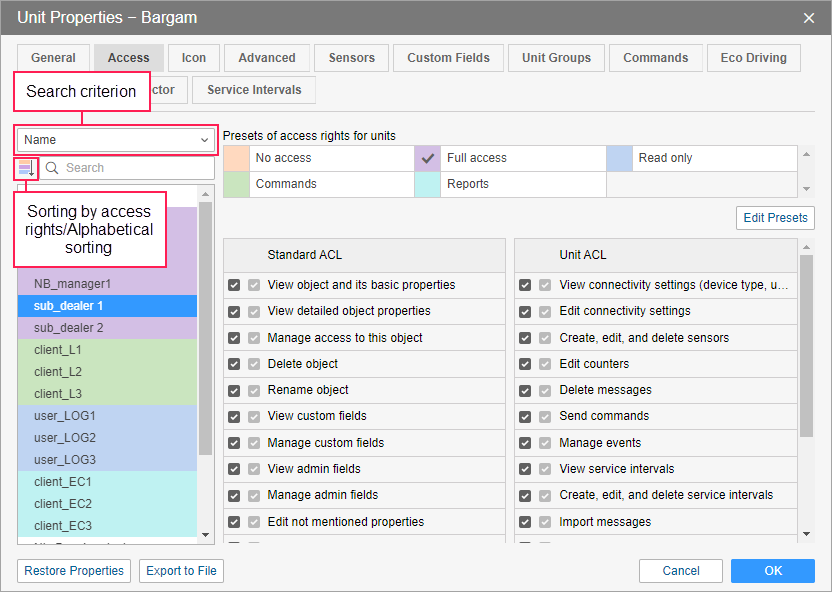
There are 2 columns of checkboxes in each section of the access rights list. The first one (direct rights) is used to enable/disable rights. The second one (combined rights) shows the rights the user currently has (the column is for viewing only).
There may be a case when the direct rights are enabled but not applied to the chosen user. It happens when the users superior to the chosen one do not possess these rights (hierarchy restriction). The absence of checkboxes in the second column signifies such a restriction.
In the case of units, the reverse situation is possible — while the box is checked in the second column, it is not checked in the first one. It means the unit is included into groups towards which the user possesses more rights than towards the unit itself. As long as the unit belongs to these groups, the user will possess the same rights both for this unit and the group.
Below are some principles of assigning access.
To set the rights, select the user on the left, and on the right click the checkboxes with the required rights, or use a preset above.
You can select several users at once — press the Shift or Ctrl keys and assign the same rights to several users.
If you click a checkbox that does not work without another one, the latter will be marked automatically. For example, if you click the checkbox Manage custom fields, the checkbox View custom fields will be selected automatically, because you can neither edit nor remove the fields you cannot see.
For the same reason, it can be impossible to remove a checkbox while there are others depending on it. Those subordinate checkboxes must be removed first.
To place or remove all the checkboxes in one section at once, hold the Ctrl key and click on any checkbox.
When finished, click OK to apply new rights.
Access rights presets
The presets facilitate and speed up the assigning of access rights. You can create different sets of rights for different roles, for example, for operators, managers, customers, etc. Moreover, personal presets can be made for each type of object (unit, route, etc.). The created presets are then applied to the selected users with a single mouse click.
The presets section is located in the dialog above the access rights list. You can edit or delete the presets provided by default as well as create new ones. The Edit presets button is located below the presets list. After clicking on this button, the left part of the dialog and access rights list will be displayed as disabled, and the buttons for working with presets will appear.
To create a new preset, click on the Create button. A new preset will appear in the presets list. Give it a name (double-click on the name field), and then check the required boxes in the activated access rights list below. Click Save.
A new preset can be created by copying an existing one. To do this, click on the icon  which appears when you point to the preset. Make changes (edit name and checkboxes), and then click Save. Note that you cannot create presets with identical checkboxes for the elements of the same type. Such copies will be removed.
which appears when you point to the preset. Make changes (edit name and checkboxes), and then click Save. Note that you cannot create presets with identical checkboxes for the elements of the same type. Such copies will be removed.
To delete an access rights preset, click on the icon  which appears when you point to the preset.
which appears when you point to the preset.
Each preset has its own color which is given to it upon creation. The color cannot be changed. If a preset is applied to any user, then the username will be highlighted in the corresponding color in the left part of the dialog. However, there are some exceptions in color application. If there are no flags chosen in the preset (for example in the No access preset), then its color is not applied (users without access are not highlighted in the list). The users who have access different to all the presets are highlighted in yellow in the list. This color differs from all other colors of the presets. The same color is given to the users to whom the preset cannot be completely applied to (when the ‘distributing’ user does not have the rights which he is going to pass to others). Moreover, the yellow background is applied to the users possessing combined rights but lacking direct ones.
The setting of user access is slightly different from the standard one. Its detailed description can be found below).
Access to units can be changed not only manually, but also automatically — through the corresponding types of jobs and notifications.