Rides
A ride is a combination of a route, its schedule and a unit assigned to them. A unit performs a route (that is, visits the check points of the route) in accordance with the assigned schedule.
Rides can be created manually or automatically.
Creating rides manually
To create a ride manually, click on the Create a ride manually button ( ) next to the required schedule.
) next to the required schedule.
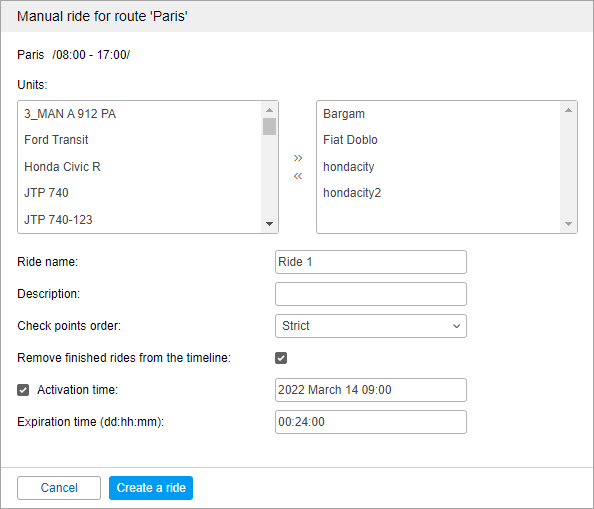
At the top of the dialog box, you can see the names of the selected route and schedule. Below there are two lists. The units to be assigned are displayed in the left one and those already selected go to the right one. The left list does not contain all the units available to you, but only those included in the work list on the Monitoring tab. In case the work list is empty (when the dynamic work list is used or when the units have been deleted from the work list manually), it displays the units available to you in accordance with the access rights.
If several units are indicated, the unit that first leaves the geofence of the starting point of the route is assigned to the ride, regardless of the check points order.
Then indicate the ride name, add a description (optional), select the check points order, specify the activation and the expiration time.
The activation time is the date and time when the system starts to track the ride. This parameter is especially important for schedules relative to activation. If you leave this field empty, the ride begins when the unit enters the first check point (if the check points order is strict) or any check point (in other cases).
Next, click Create a ride.
Creating rides automatically
You can configure the automatic creation of rides using two methods:
Method 1
This method is available for schedules relative to day after the assignment of at least one unit. Activate the Create rides for this schedule automatically option and click Save, or click on the icon before the name of the schedule in the work list.
Method 2
This method implies creating a notification with the Create a ride action. When configuring the notification, select the action, specify the ride name, description (optional), select the required route, schedule, and check points order. Activate the Remove finished rides from the timeline option (recommended) and indicate the ride expiration time. Next, set other parameters of the notification and click OK to save it.
Ride list
To see the list of rides created or planned for a certain schedule of a certain route, click on the button  .
.
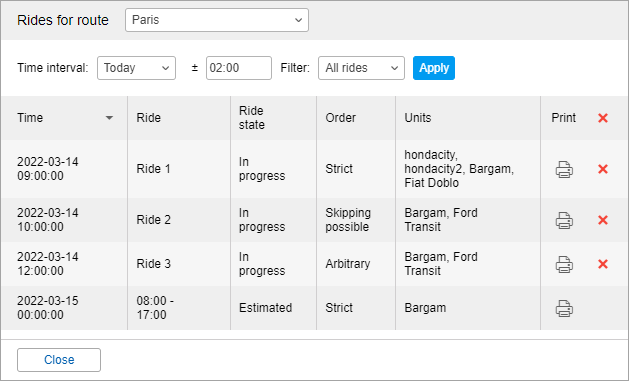
Select the time period (Hour, Today, Yesterday, Week) or set a custom interval. For the first four options, you can extend the time period for several hours (+hh:mm). It is convenient if the working shift ends after midnight.
Use a filter to specify the rides you need. You can display either all rides or those of a certain status: in progress, pending, finished, estimated, or aborted. Having set all the parameters, click on the Apply button to display the required rides. Besides, in the dropdown list in the upper left corner, you can choose whether to display the list of rides for one route or for all the routes simultaneously.
The table shows the following information: the start time of the ride, its name, state (finished, aborted, estimated, in progress, history), check points order (arbitrary, strict, skipping possible), and the assigned units.
You can print out the information about any ride. To do it, click on the printer button in the Print column next to the required ride. The printing report consists of two tables. The first one provides the information about the ride (its name, description, state, units, activation time, route name and schedule), the second — about its check points (their sequence number, address, the arrival time, and if activated in the schedule, the departure time). Click on the Print button to print it out.
At the end of the line, there is the delete button  . It removes the rides and, as a result, they disappear from the timeline and receive the History status. However, all the information about them is stored in the database and is available in reports.
. It removes the rides and, as a result, they disappear from the timeline and receive the History status. However, all the information about them is stored in the database and is available in reports.