Creating Geofences
To create geofences, you should have full access to the resource.
To create a geofence, follow the steps below.
- Click New on the Geofences tab.
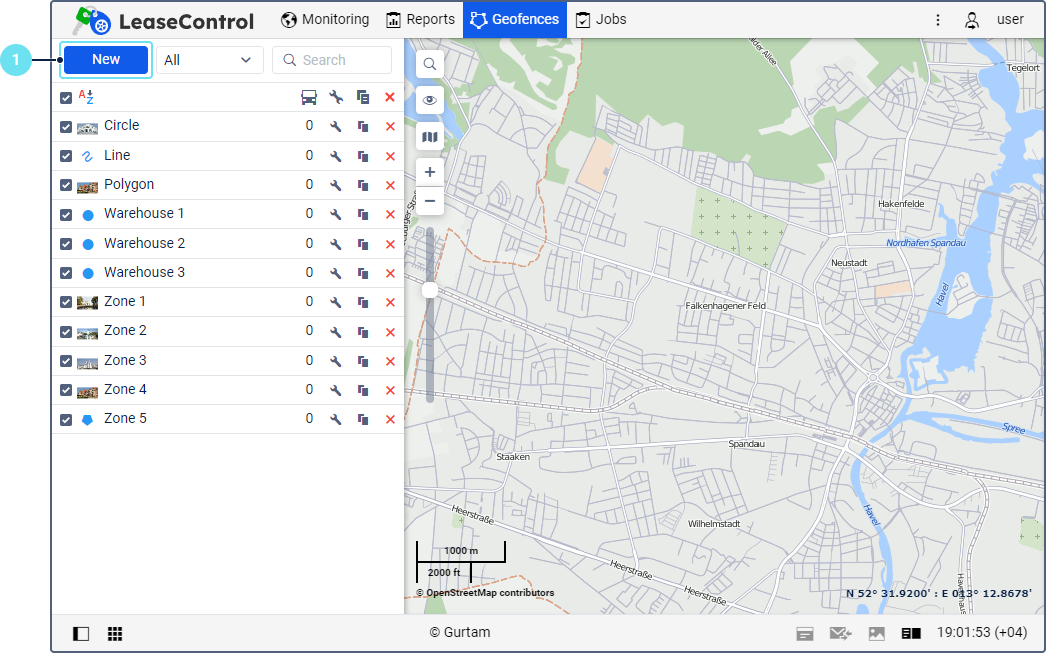
- Select the geofence type: polygon, line, or circle.
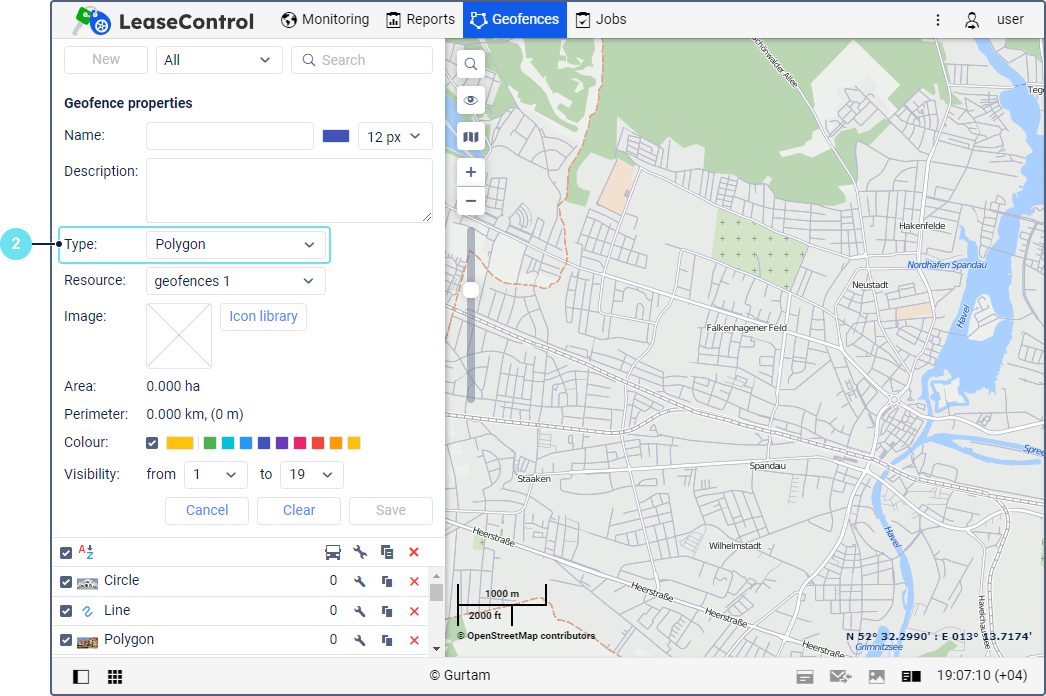
- Map the geofence.
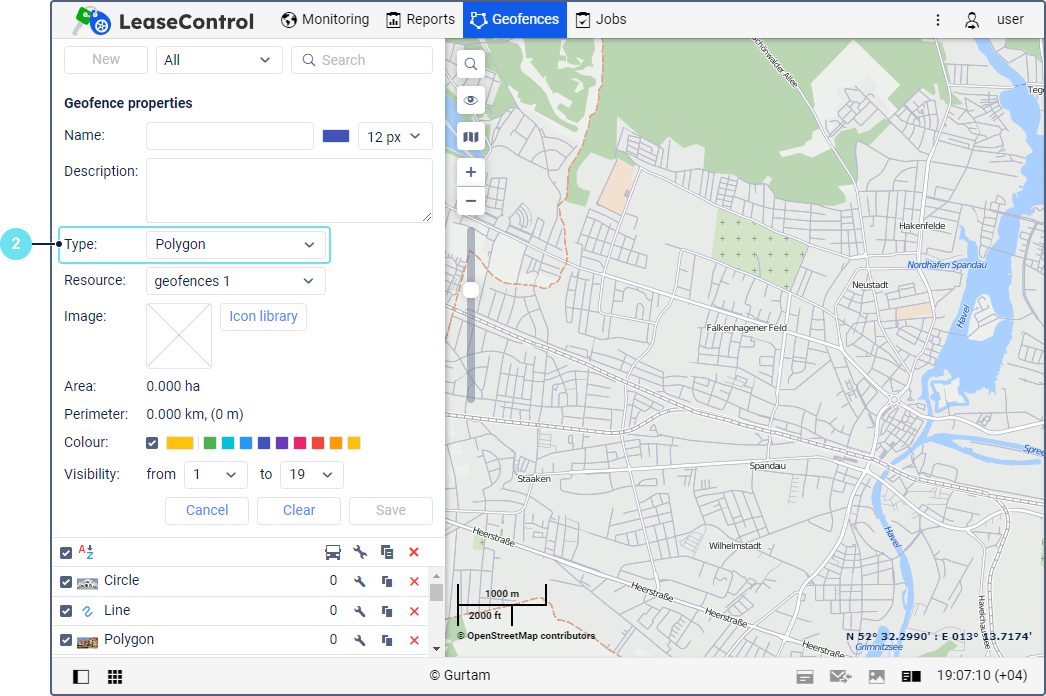
- Specify the geofence properties.
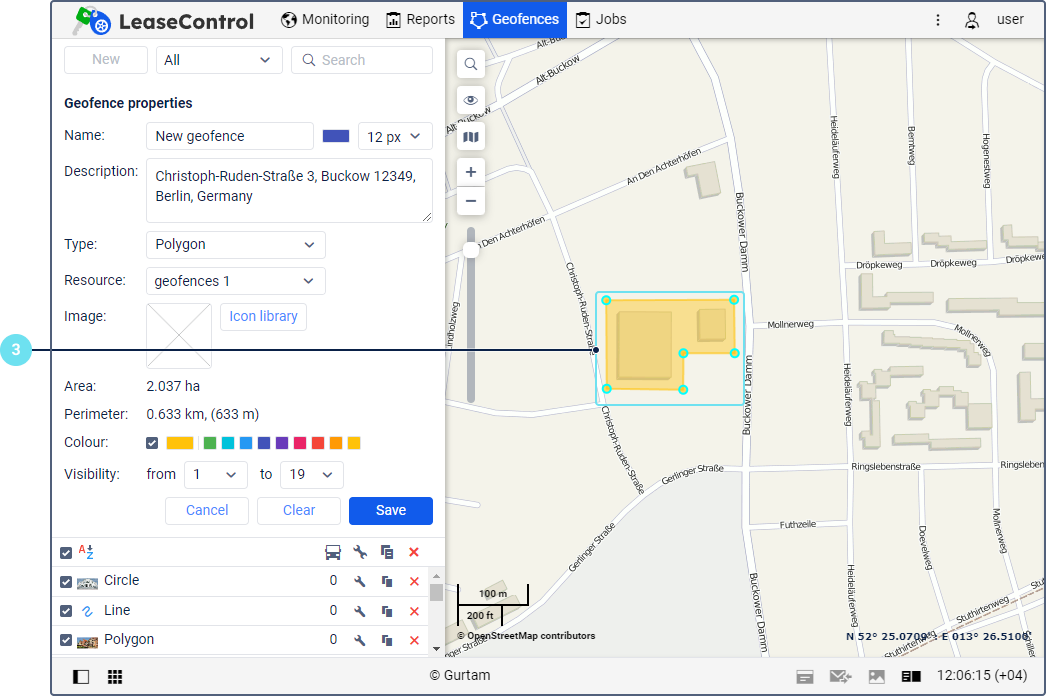
- Click Save to save the geofence or Clear to start mapping the geofence again. To exit the geofence creation mode without saving the changes, click Cancel.
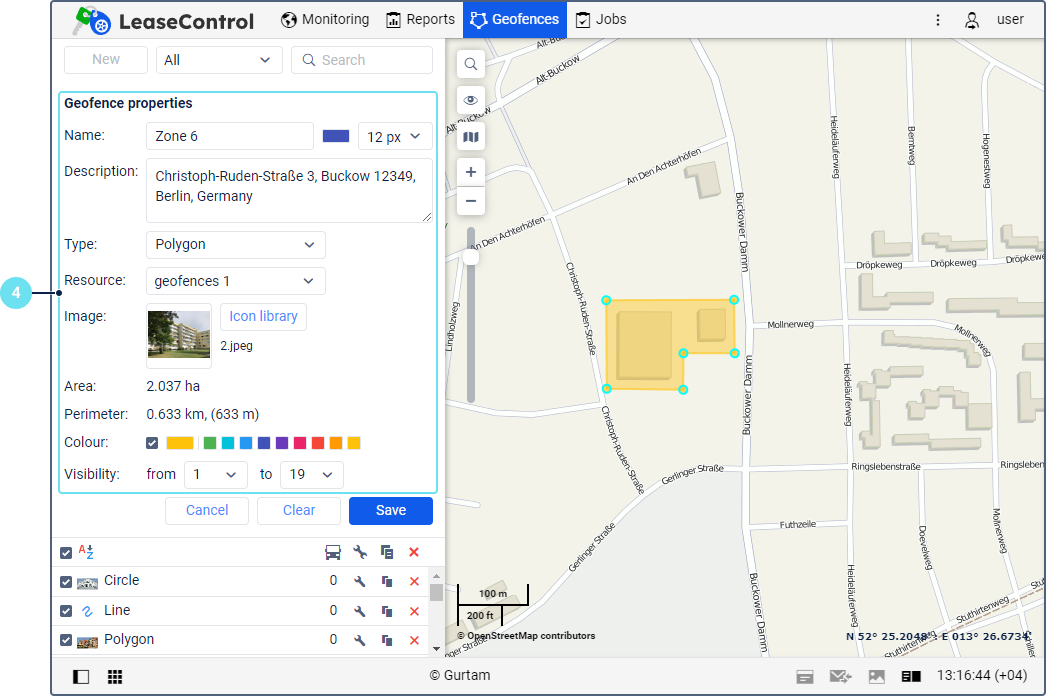
You can export geofences to a file or import them from a file to a resource. For further information, see the Import and export section.
Mapping geofences
To map a geofence, follow the guide depending on the selected geofence type.
Polygon
To map a geofence in the shape of a polygon, follow these steps:
- Double-click on the map to put the first point.
- Put the second and the third point in the same way. After that, the third point is connected to the first to form a triangle.
- Put the subsequent points inside or outside of the triangle to shape the geofence.
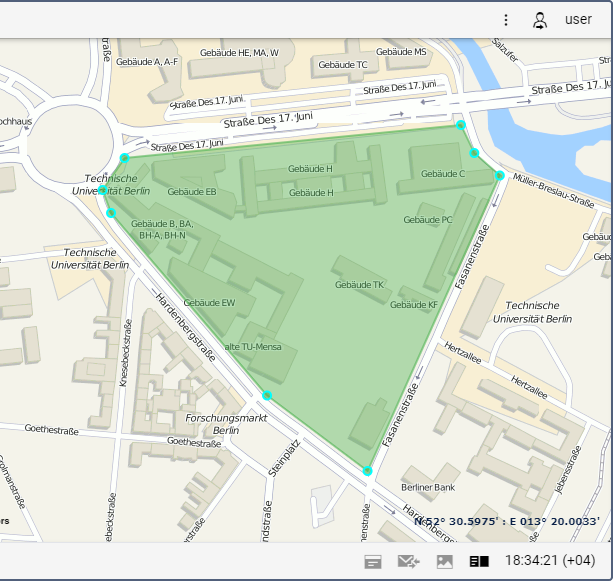
You can also delete and move points as well as insert new ones between the others. These actions are described below.
Line
To map a geofence in the shape of a line, follow these steps:
- Double-click on the map to put the first point.
- Put the subsequent points in the same way. Each subsequent point is connected to the previous one to form a line.
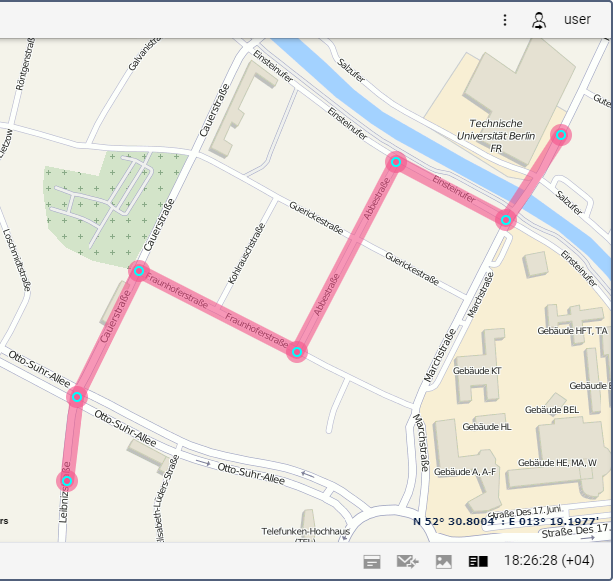
You can also delete and move points as well as insert new ones between the others. These actions are described below.
Circle
There are two methods of mapping a geofence in the shape of a circle:
- by putting the geofence centre point on the map;
- by specifying the geofence centre coordinates in the geofence properties;
Method 1
To map a geofence using the first method, follow these steps:
- Double-click on the map to put a point which should be the centre of the geofence.
- Specify the geofence radius in the Radius field. The default value is 100 m.
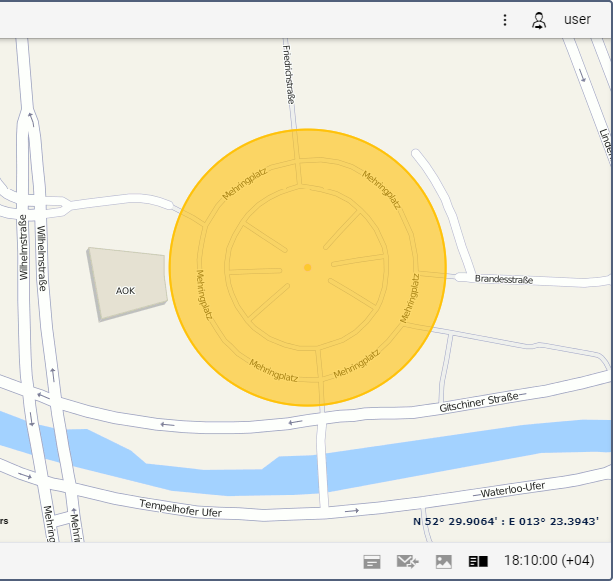
Method 2
To map a geofence using the second method, follow these steps:
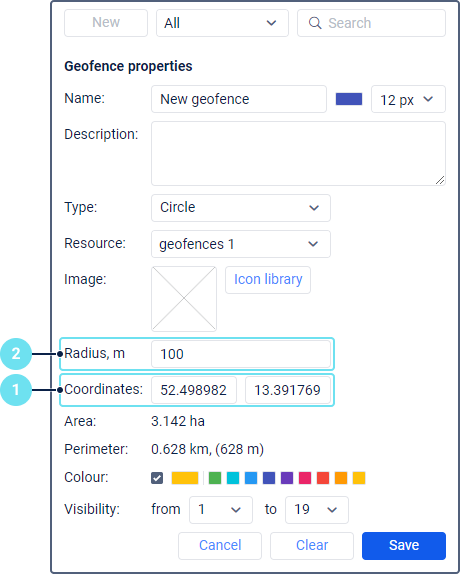
- In the Coordinates field, specify the coordinates of the point which should be the centre of the geofence.
- In the Radius field, specify the geofence radius. The default value is 100 m.
You can move a circle geofence on the map by dragging the central point.
Actions with points
To move a point, drag it to another place holding down the left mouse button.
To insert a new point, double-click on the line between two other points and move the new point to the required place.
To delete a point, double-click on it. This action is only available for polygons and lines. However, if the polygon consists of three points and the line consists of two points, you cannot delete these points. You can move them or delete the geofence by clicking Clear in the work area.