Monitoring
The Monitoring tab gives access to the main tracking features. Here you can watch the movement of units on the map, send commands and messages to them, request photos and videos, monitor parameter changes online, etc.
To open the Monitoring tab, click on its heading in the top panel. The heading is displayed if the Monitoring item is selected in the main menu customizer. Two modes are available on the tab: List and Dashboard. To switch between them, use the buttons at the top of the work area.
The Dashboard contains summary information about the units from the work list. The following data blocks are displayed here: Connection state, Motion state, Geofences with units, Latest notifications, Mileage. You can only view information in this mode.
In the List mode, you can manage the work list of units and monitor their movement on the map. The work list can contain either all units available to the user or just some of them. You can easily add and remove units from the work list, which does not lead to their removal from the system. To quickly find the required unit in the list, use the dynamic search above it. Next to the name of each unit, there can be icons that allow you to assess the state of the unit or perform certain actions. Above them, in the header of the table, there are icons which allow you to order units according to various parameters. To display the icons in the work list, configure the monitoring options.
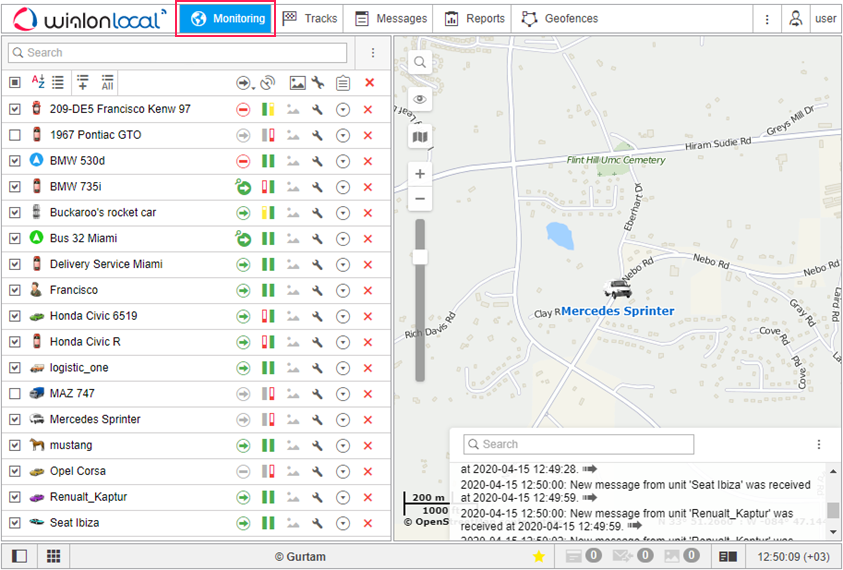
To locate a unit on the map, click on its name in the work list. As a result, the map centers and zooms in on the selected unit.
The units are shown on the map if the Monitoring layer is activated in the visible layers menu. The map displays only those units that are selected in the work list. You can select all units at once by selecting the check box in the top left corner of the list. To cancel the selection of all units, clear the check box.
You can see the selected units on the map when they are in the visible area. You can move and zoom the map if needed. If the Show unit icons at map borders option is activated in the user settings and the unit leaves the visible area of the map, its icon is displayed on the edge of the map. Click on the icon to move to the unit on the map.
In order not to lose the location of the unit on the map, click on the Watch unit on map icon ( ). When a new message is received from such units, the map is automatically scaled so that you can see them.
). When a new message is received from such units, the map is automatically scaled so that you can see them.
If a unit has a sensor of the Private mode type with the Do not show unit location option activated, then the location of the unit is not detected during the private mode trips. In this case, the icon  is displayed next to its name. When the private mode is used, it is recommended to enable the display of unit names on the map.
is displayed next to its name. When the private mode is used, it is recommended to enable the display of unit names on the map.