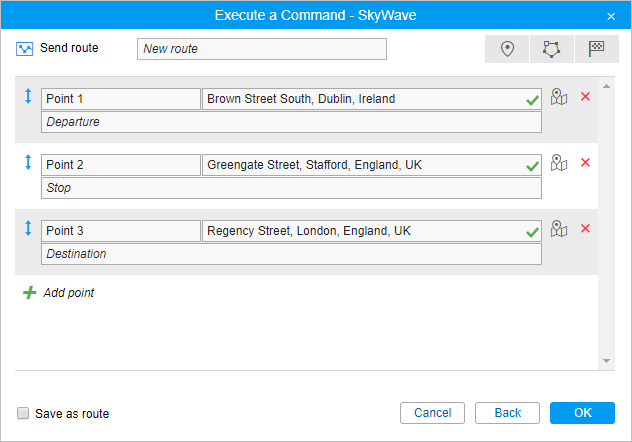Commands
A command is a request that can be sent to a unit. In response, the unit can send its coordinates, take a picture, activate an output, block engine, etc. Available commands depend on the type of device used and its configuration.
To be executed, a command should be configured in unit properties in the corresponding tab. To send a command, the user must have the rights specified in its properties, as well as the Execute commands right in relation to the unit.
Standard commands
17 standard commands are reserved in Wialon.
Icon | Command | Name in the system | Parameters |
|---|---|---|---|
Query position | query_pos | — | |
Block engine | block_engine | — | |
Unblock engine | unblock_engine | — | |
Activate output | output_on | output number | |
Deactivate output | output_off | output number | |
Download messages | download_msgs | time interval (from – to) | |
Set data transfer interval | set_report_interval | interval in seconds | |
Send custom message | custom_msg | command text | |
Send message to driver | driver_msg | message text | |
Send position | send_position | coordinates | |
Send route | send_route | checkpoints | |
Send waypoints | send_waypoints | checkpoints | |
Query configuration | request_configuration | — | |
Start/Stop WiaTag | wiatag_service | — | |
Upload configuration | upload_cfg | path to configuration file | |
Upload firmware | upload_sw | path to firmware file | |
Query snapshot | query_photo | — | |
Query snapshot from camera | query_photo_cam | camera's number | |
Query DDD file | query_ddd | — |
To download the requested configuration file, use the Disketta application (the required file is located in the Unit folder). To find out the name of the configuration file, generate a table with messages for the corresponding period.
If your device supports a command that is not mentioned in the list, you can send it as a Send custom message command. To do this, you should know the exact name of the command as it is written in the device configuration. If you have a flespi device, a set of commands with adjustable parameters is available for it.
Sending and tracking commands
There are several ways to send a command to a unit.
Manually from the Monitoring panel, including sending the command to a whole group of units.
As a job ran automatically according to a schedule.
As an action for a triggered notification (command is sent when specified conditions are met).
From a mobile device using a plain SMS text message.
From the app for iOS and Android.
Such commands as Upload configuration and Upload firmware have their own peculiarities. If these commands have been saved for units without selecting a file, sending these commands as a job/notification or sending them to the whole group of units is impossible.
Such commands as Send route and Send waypoints also have some peculiarities. When you send them, you should manually indicate the route parameters. Therefore, these commands cannot be sent via job or notification.
Information about commands sent to a unit is available:
- in the Messages tab (all commands sent to a unit);
- in the Executed commands report (only successfully executed commands);
- immediately after sending a command — in the log.
Executing commands from the monitoring panel
A command can be sent from the Monitoring panel. This option must be activated in the Monitoring panel customizer. The button can look as follows:
 there are available commands for the selected unit;
there are available commands for the selected unit;
 there are GPRS commands among the available ones;
there are GPRS commands among the available ones;
 or
or  there are no commands supported by the selected unit or the current user has not enough access to the unit.
there are no commands supported by the selected unit or the current user has not enough access to the unit.
Put the cursor over the active button next to the required unit to see the list of available commands. The list can contain only commands configured in Unit Properties => Commands. Furthermore, only commands available at the moment are shown (the availability of link types is important here).
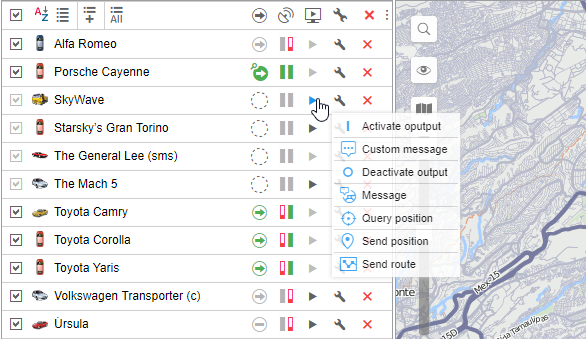
-
Click on the command button
 or
or  .
. -
Select the required units. This step can be omitted if a command is sent to one unit.
-
Select a command from the list of commands available at the moment. When sending a command to several units, special symbols indicate whether this command can be sent to all selected units or only to some of them:
 all selected units support this command;
all selected units support this command; not all of the selected units support this command (more information is in the tooltip).
not all of the selected units support this command (more information is in the tooltip).
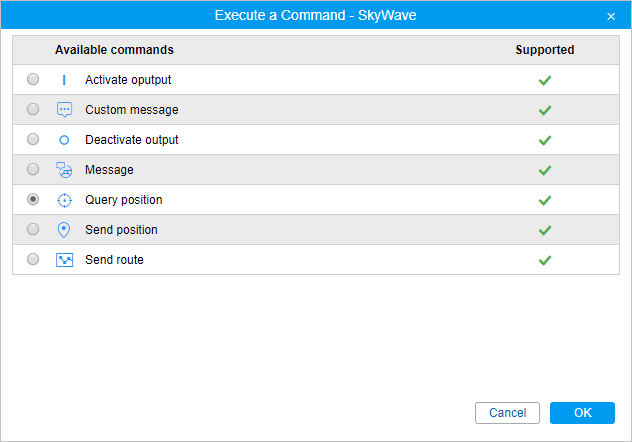
-
If needed, set additional parameters, for example, input/output index, report interval, the path to load a configuration or firmware file, checkpoints of the route, etc.
-
Press OK. The command is executed immediately, and its result is reported in the log. To show or hide the log window click on the double-arrow in the right bottom corner of the window.
While executing the Send custom message command, it is possible to enter the text in the following ways:
- You can enter the message manually in the corresponding field. To make the search process easier during the next command execution, it is possible to add a message to a group. The principle of working with groups has been described above.
- It is possible to choose a previously saved message. In the drop-down list of groups, choose the one which contains the message. Below, you get the list of available messages. Select the required one and press OK to execute the command.
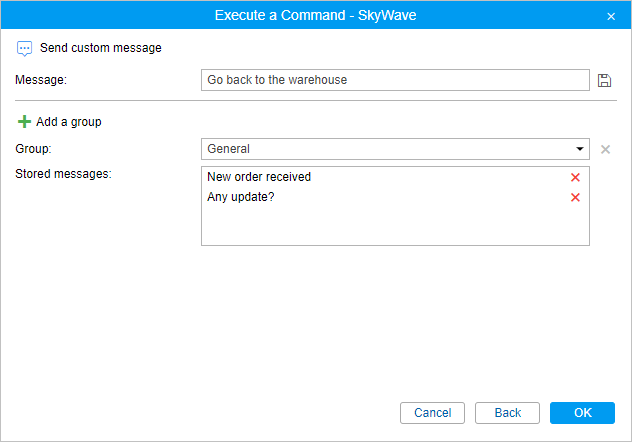
To send a command to a group of units, it is necessary for this command to be registered in the properties of each of these units on the Commands tab and have the same name. If, when sent to several units, the command is called the same, but belongs to a different type and the parameters are not specified, then the command is sent without parameters and, as a result, cannot be executed.
Chat with driver
The operator (dispatcher) can exchange messages with drivers. To do this, select the Send message to driver command and enter the text.
In case the driver answers, the message appears in a special pop-up window. A new message can be accompanied by a sound (see User settings). If you have unread messages, the number of them is indicated in the red circle next to the chat icon in the bottom panel. If there are any messages in the window (either read or unread), the icon itself is active which means it is colored and can be clicked on.
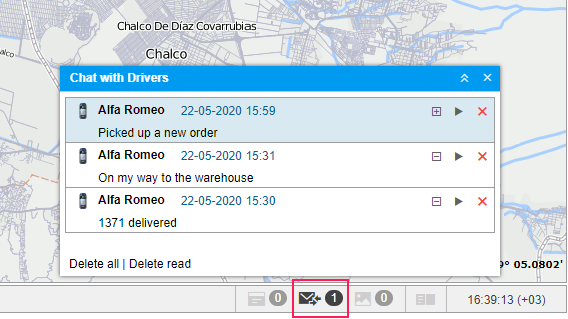
Newly received messages are added to the top of the list. Unread notifications have a blue background by default. To expand/hide the full text of a message, use the switch button (+/-) or click on the header of the notification outside the text.
When clicking on a message, the map is centered on the place where this message was sent. When clicking on the unit name, the map is focused on its last location.
To delete a message, click on the cross to the right of its title. To delete all the messages or only the read ones, click Delete all or Delete read, respectively. When you delete all the messages, the window is closed automatically. If you close the window by clicking on the grey cross in the upper right corner, the window does not open automatically when new messages are received. To open it, click on the Chat with drivers icon in the bottom panel.
In addition, the window itself can be dragged around the screen and resized. The position and size of the window are remembered until the next opening.
The operator can quickly send a reply to the driver (the Send messages to driver command should be configured in the unit properties in advance). Click on the green triangle-shaped button and enter the response text in the dialog box to send it.
Besides, you can generate the report called Chat, which contains all the chat history including the operator and driver messages for the specified period of time.
The automatic appearance of messages from the drivers on the screen can be turned off. To do this, uncheck the Automatical display popup events box in the user settings. In this case, the arrival of a new notification will be indicated only by the appearance of a figure in a red background in the bottom panel of the program next to the communication icon. To read the notifications, you need to click on this sign.
It is convenient to communicate with the driver with the help of a specially developed app — Chatterbox. This application allows sending not only commands but also text messages.
Sending route/Sending route points
Using the Send route command, you can send a route or route points to a unit.
To execute the command, indicate the name of the route and specify its points. Search for points is carried out in three sources: addresses, geofences, routes. If required, you can use the search filter (buttons to the right of the route name), which allows you to change the set of sources in use. If the button is active, it means the corresponding source is used as a filter.
To add a route point, specify its name and location. To search for a location, start typing in the corresponding field. In the dropdown list, depending on the filter in use, you can find the possible options with an indication of the source in which they were found. When adding a point from the geofence of the line or polygon types, the coordinates of the first point are used. If a point is added from a route, all its points are added at once. If moving units are used as points in a route, such points are skipped.
In addition, you can add a checkpoint directly from the map. To do this, click on the icon  to the right of the field. On the map that opens, find the required point and double-click on it. As a result, a point will be added automatically.
to the right of the field. On the map that opens, find the required point and double-click on it. As a result, a point will be added automatically.
After the required point is set, the icon  appears to the right of it. It indicates that there are coordinates of the point and it is valid. Under each point, there is a Comment field. By default, it displays the address of the added point. If required, you can edit it and add an arbitrary comment.
appears to the right of it. It indicates that there are coordinates of the point and it is valid. Under each point, there is a Comment field. By default, it displays the address of the added point. If required, you can edit it and add an arbitrary comment.
You can change the order of route points. To do this, drag the double arrow icon  to the left of the name of the required point up or down.
to the left of the name of the required point up or down.
The points can be saved as a route and then used in the Routes panel of the monitoring system. To do this, enable the Save as route option.