Working with Messages
To work with messages, you should have the following access rights to the unit:
- Request reports and messages: to query messages;
- Delete messages: to delete messages.
Querying messages
To query messages from the unit, follow the steps below.
- Open the Messages tab and select a unit in the drop-down list (clicking on the icon
 opens the unit properties).
opens the unit properties).
The list shows only those units that are in the work list of the Monitoring tab. If the work list is empty (for example, when using the dynamic work list), the list shows those units to which you have the required access right.
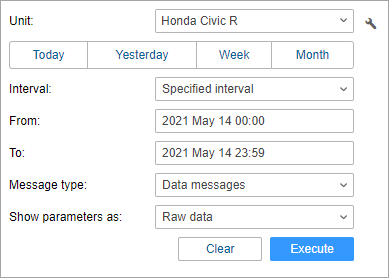
- Specify the time interval, that is, the period for which you want to display messages. The principle of selecting the time interval is the same as in the reports.
- Select the message type in the drop-down list. The following types are available:
- Click Execute.
You can skip the second and fourth steps by using the “quick intervals” (the Today, Yesterday, Week, Month buttons).
The message table is formed in the right part of the window.
There are alternative ways to query messages:
- from the Monitoring tab;
- from the table or chart of the online report.
To display the unit track on the map, you should activate the Tracks layer.
Viewing messages
Messages of any type are displayed as a table.
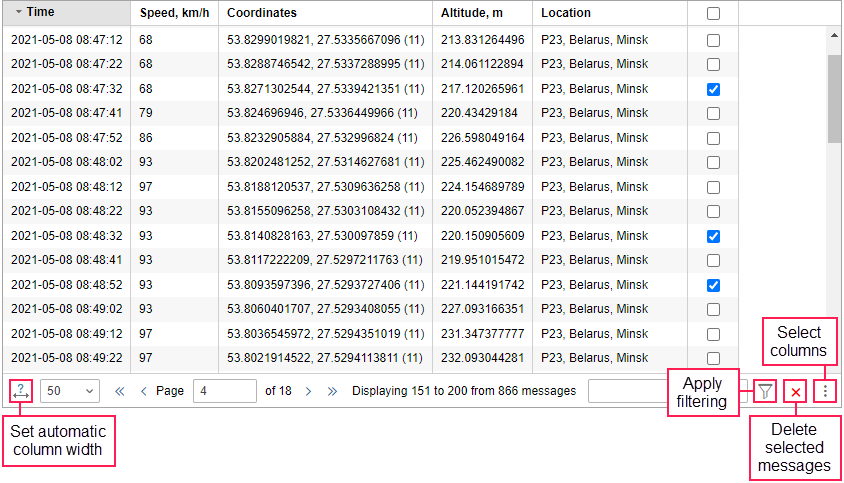
To change the chronological order of the messages, click on the heading of the Time column. The selected sorting direction is indicated by the arrows:  (direct order) and
(direct order) and  (reverse order). This setting is remembered by the system and used until you change it manually.
(reverse order). This setting is remembered by the system and used until you change it manually.
You can adjust the width of the table columns manually. To do this, point to the column border and drag it in the required direction while holding the left mouse button.
In the navigation bar below the table, the following actions are available:
 (
( ) : adjust the column width automatically;
) : adjust the column width automatically; : select the number of messages on a page (25, 50, 100, 500, 1000);
: select the number of messages on a page (25, 50, 100, 500, 1000); /
/ : move to the next/last page of the table;
: move to the next/last page of the table; /
/ : move to the previous/first page of the table;
: move to the previous/first page of the table; : apply message filtering;
: apply message filtering; : delete selected messages;
: delete selected messages; : select table columns.
: select table columns.
In the Page field, you can indicate the page number manually and press Enter to open it.
If you want to display 500 or 1000 messages on a page, it is not advisable to adjust the column width automatically because it may slow down the loading of messages, especially if the number of parameters in messages differs.
To clear the table and map, click Clear.
Filtering messages
To quickly find a required message, you can use filtering. To do this, enter the required text in the input field and click on the icon ![]() or press Enter.
or press Enter.

The number of messages found on the selected page is displayed to the left of the input field.
To show all available messages, clear the filter and press Enter.
The following types of filtering are available:
- by parameter name or value: for data messages with parameters displayed as raw data;
- by message or event text: for SMS messages and registered events;
- by values of additional parameters: for sent commands;
- by the description of the action: for log.
Filtering is not available when requesting messages with parameters displayed as sensor values.
The rules for using filtering are described here.
The parameters available in the messages depend on the type of equipment used.
You can use the following signs: =, >, <, >=, <=, <>. For example, a filter may look as follows:
- param = 3.1415 (equal);
- param > 3.14 (greater);
- param < 3.14 (less);
- param >= 3.14 (greater or equal);
- param <= 3.14 (less or equal);
- param <> 3.1415926535 (not equal);
- 2.71 < param < 3.15 (greater …, but less …).
To search for the parameter values (for example, adc? = 0.5*) or names (for example, adc? > 0.5), you can use special characters (* and ?). To compare string values, you can use only the = (equal) and <> (not equal) signs.
You can enter a filter without special characters. For example, to see all messages with images, enter image and press Enter.
To search for several parameters at once, enter their masks separated by commas. The results are highlighted in different colors and displayed at the beginning of the line. Their order corresponds to the order of the entered masks.
The search of input or output values is carried out according to the principle “if any of the parameter values is equal, greater, or less than the indicated value”. For example, when you enter the I/O < 2 filter, all the parameter values that are less than 2 are displayed.
The filter is applied to all messages automatically when moving to other pages with them.
Deleting messages
To delete messages from the database, follow the steps below.
- In the last column of the table, select the required messages or click Select all in the table header.
- In the navigation bar below the table, click Delete (
 ).
). - In the window that opens, click OK.
The messages are completely removed from the database when querying them next time. Before then, the messages remain in the table but become inactive.
You cannot delete the last message from the unit and the last message with valid location coordinates.