Creating a Route
To create a new route, click on the New Route button.
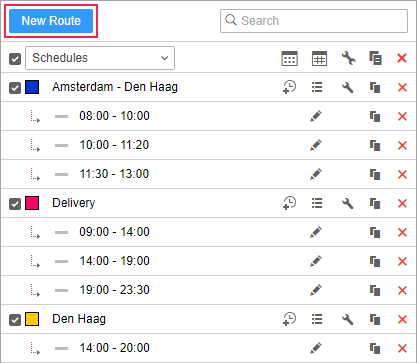
Type the route name (at least four characters), which will be displayed in the list, in notifications, in reports, in tooltips, etc. Optionally, you can add a description, and select a color which will be used to display the route on the map and on the timeline.
A route consists of check points. Check points can be added by various means: from the map, from geofences and even from moving units.
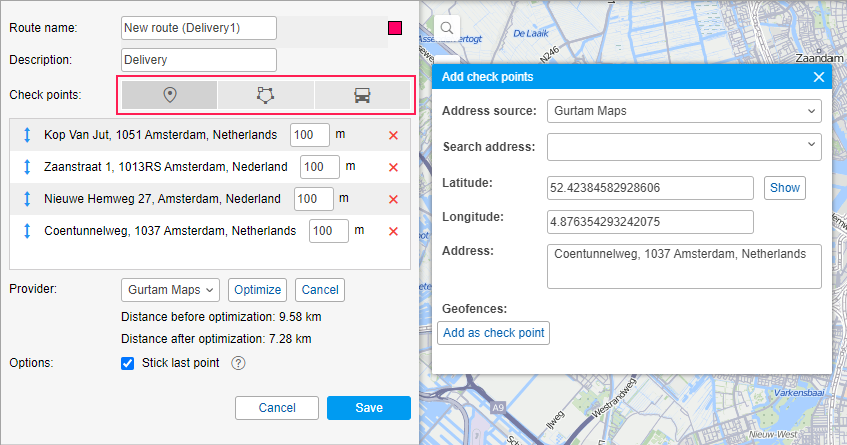
Adding check points
Click on the corresponding button to add check points in one of the ways described below.
| Button | Description |
|---|---|
| Add check points from map | Either type the address in the search field or simply double-click on the map to indicate check points. See the Address section for more information about the Address tool. Having found the point, edit its name if necessary (the Address field) because it is impossible to do it later. Then add it to the route by clicking Add as check point. |
| Add check points from geofences | Clicking on this button opens the list of available geofences. The type of the geofence (circle, line, polygon) is shown graphically to the left of its name. Click on geofences to add them as check points. |
| Add check points from units | A check point can have no fixed coordinates. It can be a moving unit. In this case, visiting this point means approaching it within the specified radius. To add a unit as a check point, click on it in the list. |
Geofences and units are added to the list of check points by clicking on them. To find the necessary object quickly, use the dynamic filter on the top. To the right of the geofence and unit names, there is a button to center the map on these objects. However, the geofences and units are visible only if they are marked to be displayed on the map in the corresponding panels. If you have more than 100 items, they are divided into pages, and to view them all, use the navigation buttons at the bottom of the list.
When the points are added, you can edit their radius. However, in case of geofences, the radius is not specified because their shape and size are taken as they are. In a route, the copies of geofences are created and, when saved, they lose connection with their originals. You can edit or delete those original geofences later, and it will not affect the route in any way. However, in case of units, the connection with the original is always preserved unless the unit is deleted.
You can edit and delete check points or add more if necessary. To change their sequence, just drag the points up and down holding them by the blue arrow-shaped icons. Note that check points cannot be renamed.
When finished, press Save. The route will appear on the list. To see it on the map, click on its name. It is strongly recommended to check all the points on the map before proceeding because when the route has schedules, it is impossible to edit it.
When a route has schedules, it is impossible to change the sequence of check points, add or delete them. To edit such a route, make its copy and alter the necessary parameters before saving. Then delete the original route. However, you will have to configure schedules and rides again.
Optimization
Optimization is available if the route has more than two points.
Before saving a route, you can apply the function of optimization. In this case, the program automatically determines the shortest way to visit all the points. It is especially useful for courier services. The default cartographical service used for optimization is Gurtam Maps. However, you can select another source from the dropdown list (Google, Yandex, Visicom, HERE). The shortest route can be built considering existing roads and highways, or avoiding traffic jams, and so on. These additional parameters depend on the map provider selected and are the same as in the Routing tool.
To apply optimization, click on the Optimize button. See the route distance before and after optimization below. To restore the initial route, click Cancel next to the optimization button.
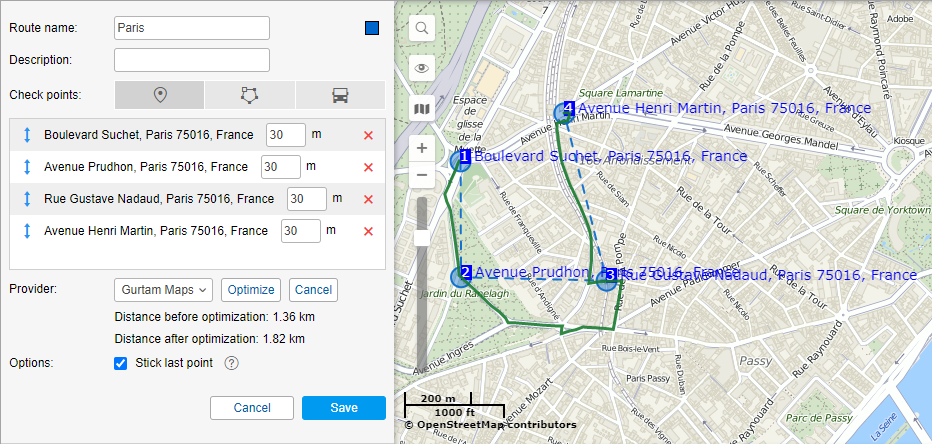
To build a route, you can also use the Routing tool.