Table of Vehicles
The table of vehicles contains information about the registered vehicles and the icon for deleting them.
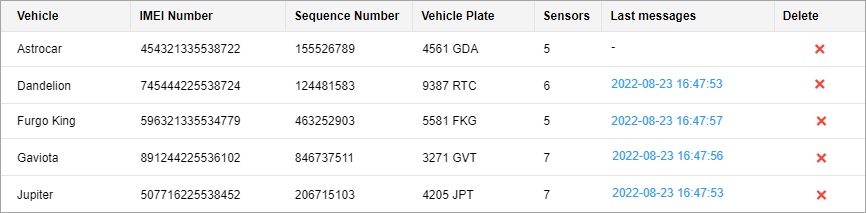
The table consists of the following columns:
Column | Description |
Vehicle | The name of the registered vehicle. |
IMEI number | The IMEI number specified when registering the vehicle. |
Sequence number | The sequence number specified during the registration. |
Vehicle plate | The vehicle plate specified during the registration. |
Sensors | The number of sensors selected when registering the vehicle. If any of the sensors has been deleted or edited after the registration, an exclamation mark with a warning is displayed in the column. In this case, you should edit the sensors or select new ones. You can do this in an expanded vehicle row. |
| Last messages | The date and time of the last vehicle status sent to Wasl. Click on it to open a window with the information from the last unit message in Wialon and the last vehicle status sent to Wasl. If no messages have been sent to Wasl, a dash is displayed. The information on the page is updated according to the last messages as you navigate through the Customer, Driver, Vehicle tabs. To update the information without leaving the tab, click on the icon in its upper-right corner. |
Delete | The icon for deleting the vehicle from the Integrations section (). After the deletion, the vehicle data is not transmitted to Wasl. This action doesn’t lead to the deletion of the unit from Wialon. |
You can expand the vehicle row by clicking on it. Here you can see the information specified during the registration, request the current vehicle status, edit the IMEI number or change the sensors.
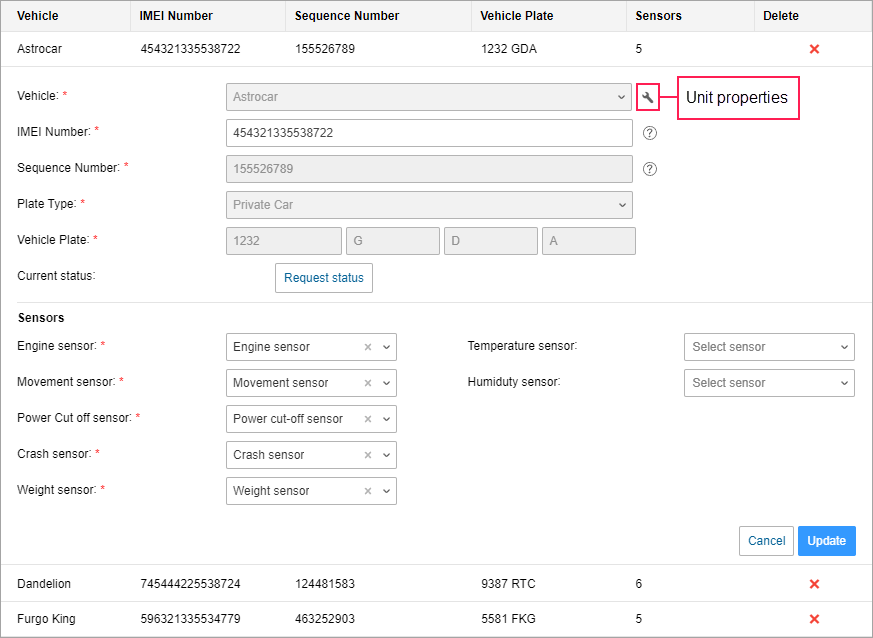
To see the vehicle status, click Request status.
To edit the IMEI number, enter a new one and click Update. After that, a request is sent to the Wasl server. In case of success, the IMEI changes. The unique ID of the unit in Wialon doesn’t change as a result of this action.
The rest of the information about the vehicle is not editable, but you can copy it by selecting the text and pressing Ctrl+С.
To change the sensors, select the required ones and click Update. If you want to edit the sensor properties or create new sensors, click on the icon  , go to the Sensors tab, and follow the guide.
, go to the Sensors tab, and follow the guide.
To collapse the row without applying the changes, click on it or select Cancel.