Hittest
This tool is applied to tracks only. There are four ways to get a track on the map.
-
Open the Tracks tab and request tracks of unit movement for the indicated period.
-
On the Messages tab, while viewing messages for the indicated period, the track is mapped automatically.
-
On the Reports tab, while generating a report the track is mapped if the corresponding option (Trip routes or All messages on map) is selected in the report template.
-
Tracks can be built directly from the Monitoring tab with the Quick track building button.
Choose a track in the dropdown list. Point to a track to get accurate information about any point in a tooltip. This point will be highlighted with the pulsating circle. Double-click at any place of the track (or even on the map), and the nearest to your click message will be found and indicated by the marker. The map will be centered on this point. The information from a track’s tooltip can be copied to the buffer.
Two modes are available here: single-point and multi-point. Depending on your choice, you can get information about one or more points at once. The information is displayed in the popup window when placing the cursor over a marker. The information is: date and time, location, speed, altitude, coordinates, satellites, sensors values (visible sensors only). It is duplicated in the table at the top of the screen.
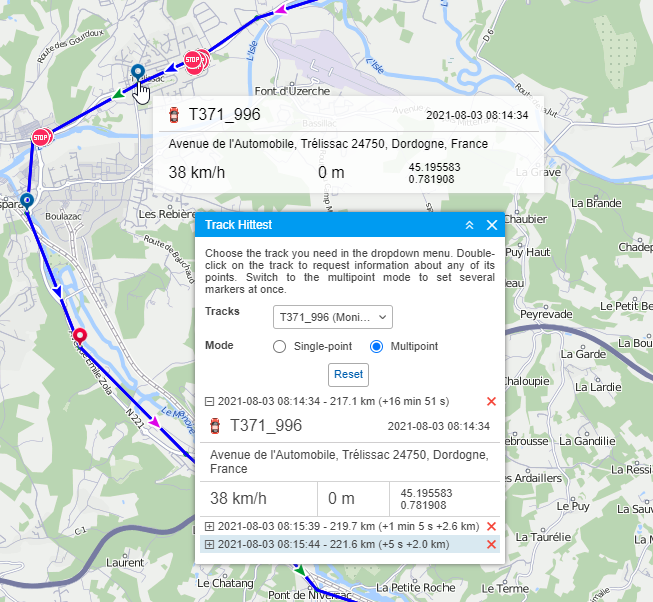
If the multi-point mode is selected, you can mark several points of the track. The active (selected) point is then blue and others are red. In the table, the active point is also highlighted by blue colour. To navigate from one point to another, click on a corresponding marker on the map or corresponding row in the table. Besides, if the multi-point mode is selected, the displacement from the starting point (in time and distance) is calculated, and in brackets, you can find the displacement from the previously put point.