Unit Group Properties
Depending on your access rights, the window of the unit group properties may contain up to four tabs:
General
On this tab, you can specify the basic properties of the group and add or remove its units.
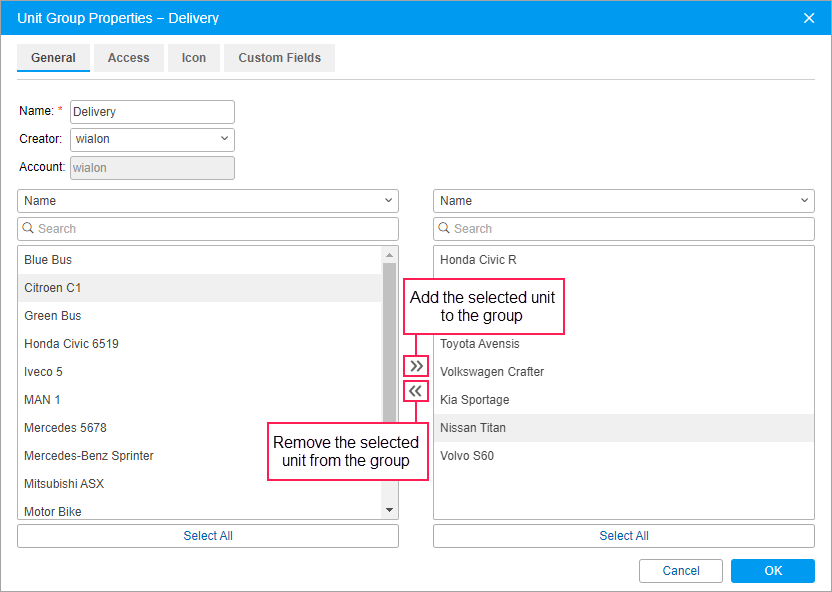
The required fields are marked with an asterisk (*).
| Property | Description |
|---|---|
Name* | The name of the unit group (4—50 characters). It shouldn't contain “ (double quotes), { } (curly braces), and \ (backlash). Read more about the rules here. |
| Creator | The user on whose behalf the group has been created. You cannot change this property after saving a new group. Read more about the creator here. |
| Account | The account to which the group belongs. You cannot change the account because it is specified automatically. |
Units | The left list shows all the available units. The right list shows those units which have already been added to the group. To change the number of units added to the group, you should have the Edit ACL-propagated objects access right to it. To quickly search for units by name, use the dynamic filter. To search by other unit properties (for example, unique ID, device type, etc.), select the corresponding option in the drop-down list above the search. To add a unit to the group, move the unit from the left list to the right one; to remove, vice versa. To move units, use the icons / or double-click on the selected units. To select several units, hold down Ctrl and select the required ones. To select all the units in the list at once, click Select all. Also, units can be added or removed from groups automatically. To do this, create a notification with the Add or remove units from groups action. |
Access
To work with this tab, you should have the following access rights:
- Manage access to this object. To the group.
- Manage user’s access rights. To the user.
On the tab, you can grant to users access rights to the group. These rights also apply to all the units added to the group.
In the left part of the window, you can see the list of users to whom you can grant access rights to the group. The names of users who have at least one of these rights are highlighted in colour.
In the right part of the window, you can see the access rights to the group that you can grant to the user. The rights are divided into two types: standard and special (access rights to the unit group).
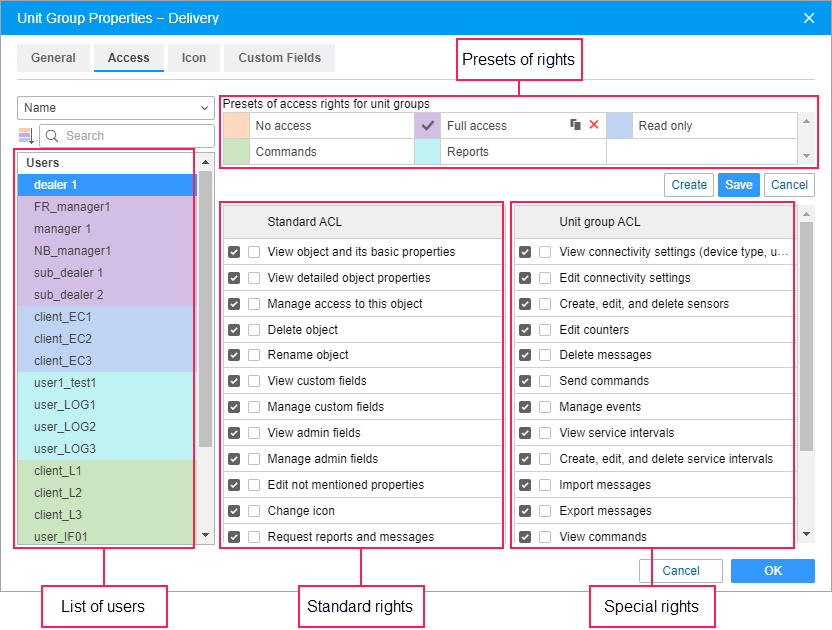
Read about granting access rights here.
Icon
To view this tab and change the group icon, you should have the Change icon access right.
On the tab, you can choose an icon which should be used to identify the group in the lists of other groups.
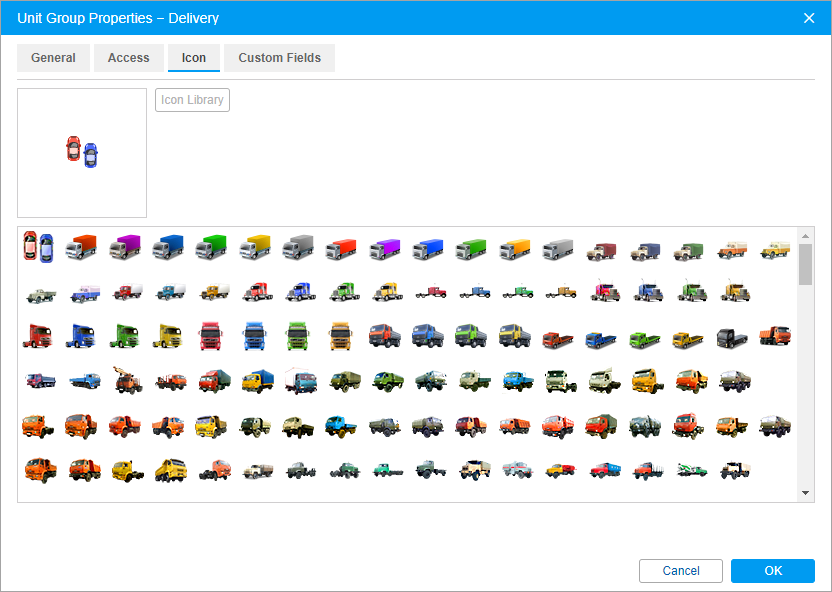
You can use either standard or custom icons. To select a standard icon, click on the Icon library button. To upload a custom icon, click on the chosen icon, select the image on the disk, and click OK. Supported formats are PNG, JPG, GIF, and SVG. The recommended image size is 32×32 pixels. To replace the icon with a standard one, point to the image and click on the icon  .
.
Custom fields
To work with the tab, you should have the following access rights:
- View custom fields. To view general custom fields.
- Manage custom fields. To create, edit, and delete custom fields.
- View admin fields. To view administrative fields.
- Manage admin fields. To create, edit, and delete administrative fields.
On this tab, you can create custom fields with additional information about the group or units added to it.
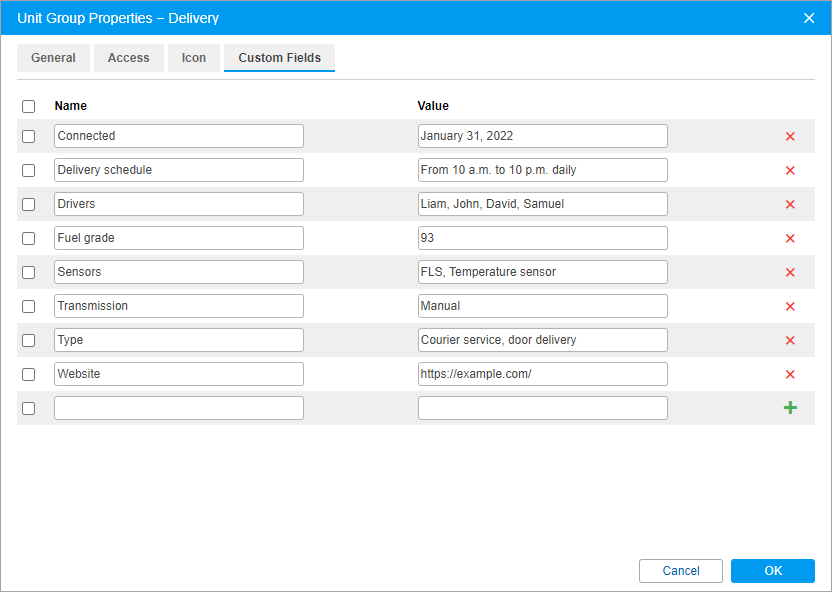
To create a custom field, fill in the Name and Value fields and click on the icon  . The Value field is optional. After saving the changes on the tab, all custom fields are displayed in alphabetical order.
. The Value field is optional. After saving the changes on the tab, all custom fields are displayed in alphabetical order.
To restrict access to custom fields, you can make them as administrative. Thus, they will be available only to the users that have the View admin fields and Manage admin fields access rights to the unit group. Check the box to the left of the required field to make it administrative.
To delete a custom field, click on the icon  next to it.
next to it.