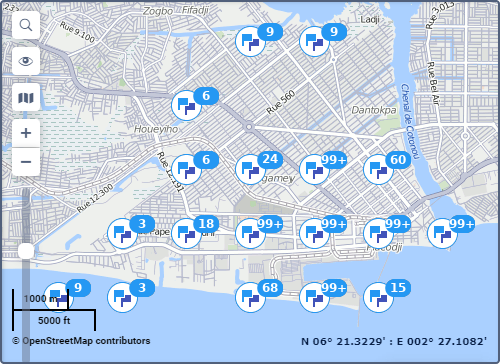Markers
In this section, you can select the markers that should be displayed on the map and configure their filtering.
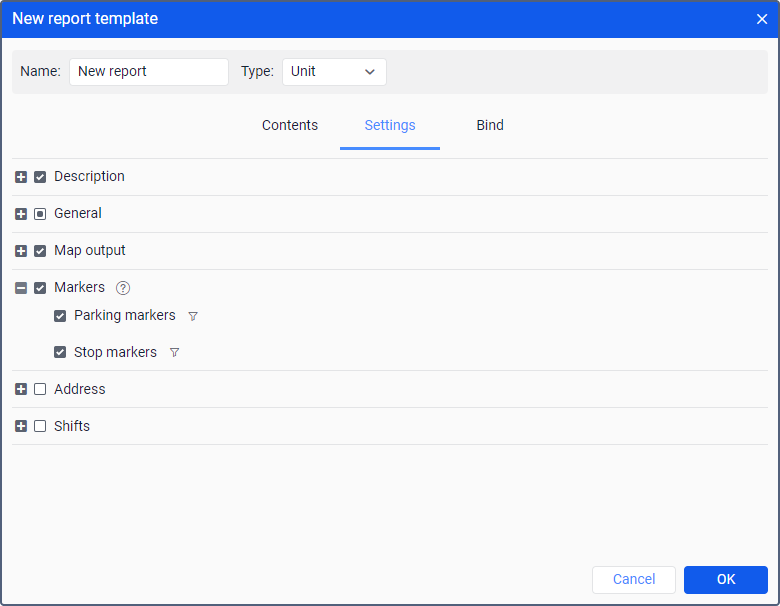
The table below shows all the available markers.
| Marker | Name | Description |
|---|---|---|
Parking marker | Marks a location where, according to the trip detector, a parking took place. The tooltip displays the beginning of a parking time and parking duration. | |
Stop marker | Marks a location where, according to the trip detector, a stop took place. The tooltip displays the beginning of a stop time and stop duration. |
If markers are used in a report on a unit group, their tooltips also contain a unit name.
You can configure filtering (icon  ) for markers. The filtering parameters configured in this section are applied to the markers on the map.
) for markers. The filtering parameters configured in this section are applied to the markers on the map.
Marker filtering
Interval filtering is supported for markers adjusted upon working with a report template. To set interval filtering means to indicate parameters considered for displaying graphical elements on the map. The values of filtering parameters are indicated for each element individually. A set of available filtering parameters for such an element corresponds to a set used for the interval filtering in a similar-type table.
To open the filtering parameters, it is necessary to click on the icon  to the right of a graphical element.
to the right of a graphical element.
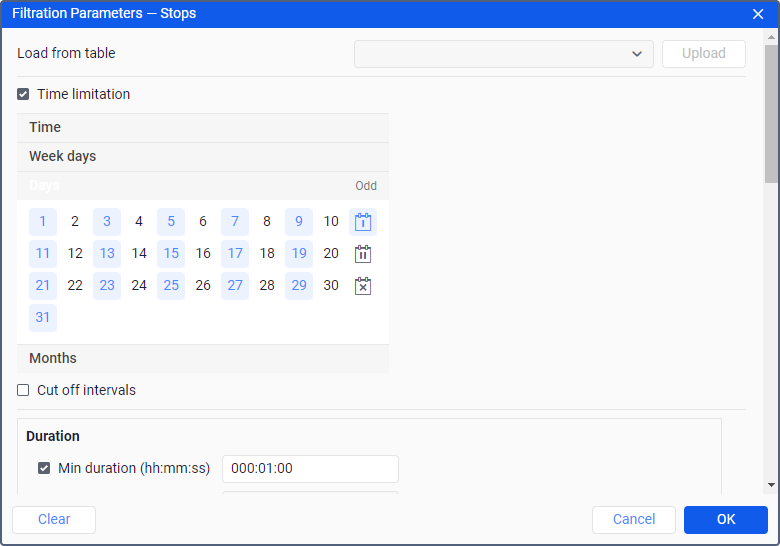
If interval filtering has been already set for a table of the corresponding type, and such a filtering needs to be set for displaying graphical elements on the map as well, you can facilitate a process of indicating the filtering parameters by uploading those applied to the table. To do so, select a corresponding table in the drop-down list (the first line of the dialog) and click Upload.
To reset the indicated filtering parameters, click Clear. To leave the dialog without applying changes, press Cancel. To apply selected settings, click OK.
Markers on the map
The selected markers are displayed on the map after executing the report. To see all the available markers, zoom in.
If there are no GPS coordinates in the messages received during an event, then the marker of this event is not shown on the map. For example, the marker of parking is not shown on the map if no messages with the coordinates of the unit were received during it.
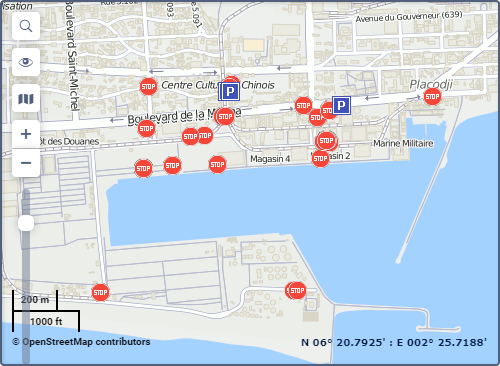
When you point to a marker, you see additional information in a tooltip: location, starting time and duration.
If there are 1000 or more markers, their grouping is enabled automatically. The group icon shows the number of grouped elements. In the icon tooltip, you can see detailed information about the events.
If more than 100 markers are grouped, the tooltip contains only their names without detailed information.