Managing Geofences
In the work area, there is a list of all available geofences. To move to the necessary geofence on the map, click on its name in the list.
Put check marks in the left column of the table to choose the geofences you want to be displayed on the map. Deselect these boxes to remove geofences from the map. A check mark at the header of the list selects/deselects all the geofences if their visibility corresponds to the current map scale and the appropriate layer is enabled.
If you have ticked too many geofences or they are very big, it can slow down browser performance. In this case, the setting of rendering geofences on server may help.
A geofence can be presented on the map by its name (if the flag Display names of geofences on map is enabled in the user settings), by the image or shape assigned (if that option is activated in geofence properties), as well as any combination of these three elements. The geofences that overlap each other can be replaced by one conditional item.
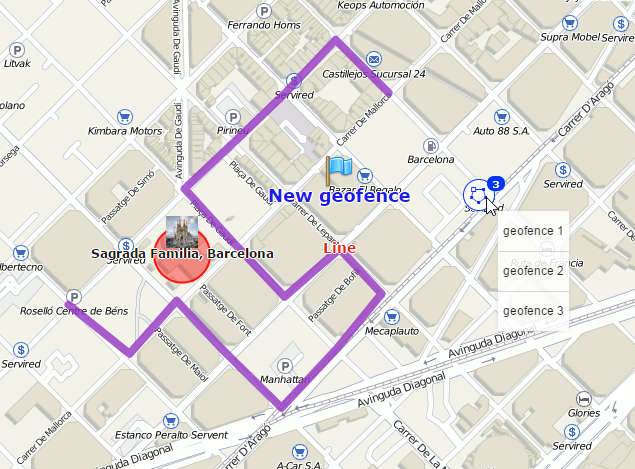
To see a tooltip with the information about a geofence, hover the mouse cursor over its name in the list in the left part of the window or over the geofence icon on the map. You can also hover the cursor over the geofence itself while holding the Ctrl key. The tooltip contains the following information:
- name;
- type (displayed visually);
- description (if it was set);
- the image in an enlarged view;
- the name of the resource to which the geofence belongs (if the current user has access to several resources);
- a list of units within the geofence at the moment.
Depending on the geofence type, there will be also area, perimeter, length, and/or radius. The measuring units for these parameters depend on the measurement system chosen for a resource to which the geofence belongs. If a description contains links to other images, they will be shown as well. For instance, a tooltip of a geofence can look like this:
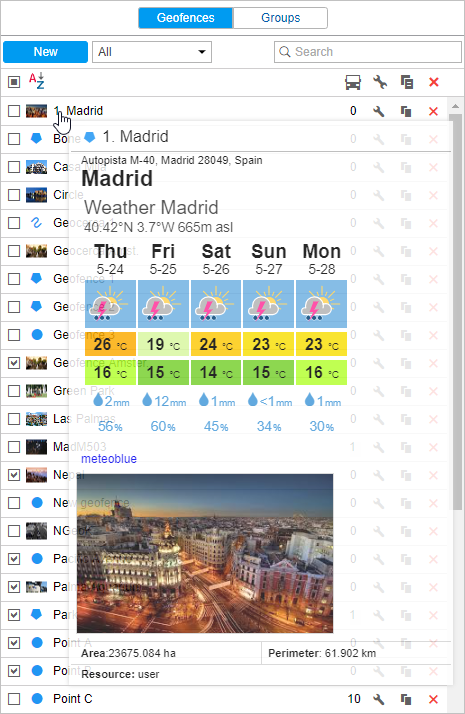
The following code has been used to add weather forecast to the tooltip:
<iframe src="https://www.meteoblue.com/en/weather/widget/daily/madrid_espa%c3%b1a_3117735?geoloc=fixed&days=5&tempunit=CELSIUS&windunit=KILOMETER_PER_HOUR&coloured=coloured&pictoicon=1&maxtemperature=1&mintemperature=1&layout=light" frameborder="0" scrolling="NO" allowtransparency="true" sandbox="allow-same-origin allow-scripts allow-popups"></iframe><div><!-- DO NOT REMOVE THIS LINK --><a href="https://www.meteoblue.com/es/tiempo/pronostico/semana/madrid_espa%c3%b1a_3117735?utm_source=weather_widget&utm_medium=linkus&utm_content=daily&utm_campaign=Weather%2BWidget" target="_blank">meteoblue</a></div>
Hold the Ctrl key and click on the geofence (on the map) to open its properties dialog.
To find or sort geofences, use the filter and the quick search. The filter is a dropdown list with several predefined criteria:
By property:
- Polygons;
- Lines;
- Circles.
By resource:
- Here you can find a list of the resources available for the current user (if they are more than one). Click on any of them to display geofences belonging only to this particular resource.
To find a needed geofence quickly, you can use the dynamic filter above the list. Type the name of the geofence or some part of the name and observe the search results.
The following icons and buttons are used in the panel Geofences:
Shows how many units are there inside the geofence at the moment. These units are listed in the tooltip (the data refreshes once in two minutes). If there are question signs (?) in this column, it means the option Presence in geofences is disabled. If needed, activate it in user settings. | |
The button to view or edit (depends on the access rights) geofence properties: size, shape, name, color, position, etc. | |
The button to copy a geofence. You can edit a geofence and save it under another name. | |
The button to delete a geofence(s). To delete several geofences at once, check them in the first column of the table and press the delete button at the top of the list. If the button is dimmed, it means you don't have enough access rights to the resource which the geofence belongs to. |
It is prohibited to edit the geofences that have more than 5000 points.





