Routes
Wialon provides an opportunity to track a unit that moves along a route and is supposed to visit definite check points in a predefined or arbitrary order, at a definite time or without any strict schedule.
To use the Routes module, it is important to understand the meaning of the terms route, schedule, ride and the difference between them.
| Term | Definition |
|---|---|
| Route | A set of check points each of which has a certain position on the map. The number of check points in a route is unlimited. See Creating a route for more information. |
| Schedule | A table which contains information about the time of passing through check points. One route can have many schedules attached to it. See the Schedules section for more information. |
| Ride | A combination of a route, its schedule and a unit assigned to them. See the Rides section for more information. |
To configure a route, perform the following steps.
- Create the route itself, that is, mark check points on the map.
- Create one or more schedules for this route.
- Assign units to the schedules manually or enable automatic creation of rides.
To see routes on the map, make sure that the Routes panel is active in the main menu, and the Routes layer is active in the visible layers menu.
When everything is configured properly, you can monitor the unit performance on the route in different ways:
- following it on a special online timeline;
- getting notifications about the events related to the route;
- executing reports on the results of passing through the route.
To manage routes, click on the Routes heading in the top panel or select the corresponding item in the main menu customizer. Here you can configure routes and observe the progress of active rides.
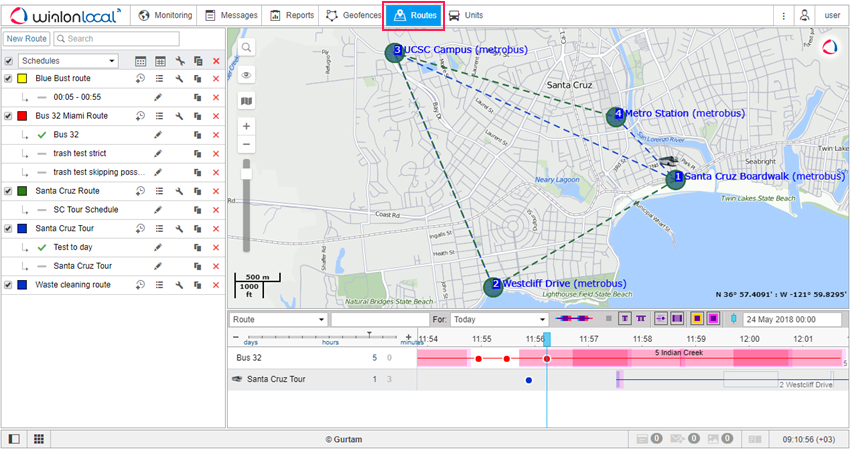
You can give a user access rights to a route only on the Access tab of the user properties.
The measurement system is specified in the user settings.
You can resize the window sectors. To do so, click on the border between them with the left mouse button and, while holding it, move the border to the right/left or up/down. However, if less than 10% of the map is left while expanding the lower sector, the map automatically collapses. To expand it, click on the line under the top panel.