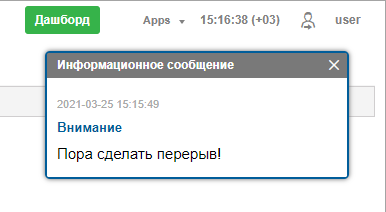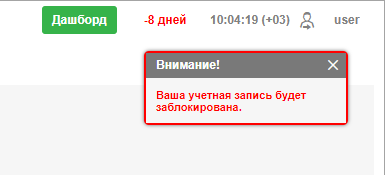Верхняя панель
В верхней панели слева находится логотип интерфейса управления. Правая часть верхней панели включает в себя следующие элементы:
- количество дней до блокировки учетной записи (отображается зеленым, но как только остаток дней достигает 0, цвет меняется на красный);
- кнопка Apps — для вызова списка доступных приложений;
- текущее время (в скобках указывается временная зона);
- логин (правый угол) — имя пользователя-менеджера под которым был произведен вход в CMS Manager (в скобках может указываться еще один логин, если основной пользователь вошел от имени другого).
Если текущее время отображается красным цветом, это означает потерю связи с сервером. Это может быть вызвано отсутствием интернет-соединения либо какими-то внутренними проблемами сервиса.

Для менеджеров верхнего уровня в данной панели может отображаться количество доступных SMS-сообщений, а также количество объектов, оставшихся до исчерпания лимита объектов.
Меню пользователя
В правом углу верхней панели отображается логин пользователя, под которым был произведен вход в систему.
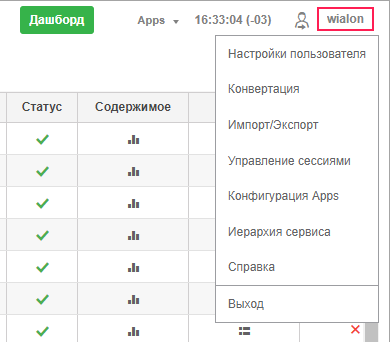
После нажатия на имя пользователя открывается дополнительное меню, которое содержит следующие пункты.
| Пункт меню | Описание |
|---|---|
| Настройки пользователя | Открывает настройки пользователя для просмотра и/или редактирования. |
| Импорт/Экспорт | Позволяет переносить настройки объектов, пользователей, содержимое ресурсов (см. Импорт и экспорт). |
| Управление сессиями | Позволяет просмотреть список авторизованных приложений и мобильных уведомлений. |
| Иерархия сервиса | Позволяет просмотреть информацию об иерархии сервиса. Доступен только для учетных записей верхнего уровня и учетных записей с правами дилера. |
| Справка | Вызов справки (может отсутствовать). |
| Выход | Кнопка выхода из системы (завершение сессии). |
Для менеджеров верхнего уровня предусмотрены дополнительные пункты меню:
- Конвертация — для перевода некоторых элементов из метрической в американскую систему измерения и наоборот;
- Конфигурация Apps — позволяет добавлять и настраивать приложения.
Вход под другим пользователем
В системе управления есть возможность осуществить вход под другим (подчиненным) пользователем. Для этого в отношении пользователя необходимо обладать правом Действовать от имени этого пользователя.
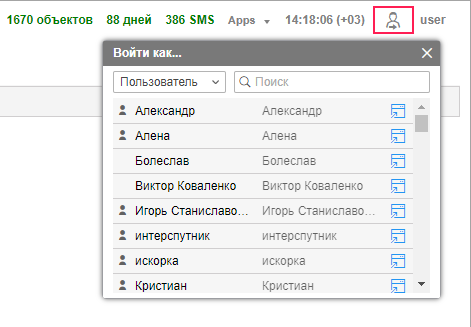
Для входа под другим пользователем со страницы авторизации вам необходимо указать свой логин и пароль, затем нажать Войти как и в появившемся окне выбрать имя нужного пользователя. Вам доступны только те элементы и действия с ними, которые разрешены этому пользователю. При этом история логина сохраняется у пользователя, под которым был произведен вход в систему.
Переключиться на другого пользователя можно также и после входа под своим собственным, однако в этом случае логин не сохраняется в истории подчиненного пользователя. Для этого необходимо нажать на иконку  слева от имени пользователя в верхней панели. После этого открывается диалоговое окно, которое содержит список доступных пользователей. Пользователи-создатели учетных записей отмечены иконкой
слева от имени пользователя в верхней панели. После этого открывается диалоговое окно, которое содержит список доступных пользователей. Пользователи-создатели учетных записей отмечены иконкой  слева от имени. Нажмите на строку необходимого пользователя, чтобы осуществить вход под ним в текущей вкладке, или по иконке в конце строки — чтобы осуществить вход в новой вкладке. Для удобства поиска можно воспользоваться динамическим фильтром. Поиск может осуществляться по пользователям или учетным записям, что регулируется фильтром, расположенным в левом верхнем углу окна.
слева от имени. Нажмите на строку необходимого пользователя, чтобы осуществить вход под ним в текущей вкладке, или по иконке в конце строки — чтобы осуществить вход в новой вкладке. Для удобства поиска можно воспользоваться динамическим фильтром. Поиск может осуществляться по пользователям или учетным записям, что регулируется фильтром, расположенным в левом верхнем углу окна.
Существует и альтернативный способ входа под другим пользователем. Перейдите на вкладку Пользователи в навигационной панели. В таблице результатов напротив необходимого пользователя нажмите на иконку, расположенную в колонке Войти как.
При входе под другим пользователем его имя пишется в скобках рядом с Вашим логином (в правом углу верхней панели). Чтобы вернуться к основному пользователю, нажмите на иконку рядом с именем (дверь со стрелкой) и подтвердите свое действие в появившемся окне.
Информационные сообщения
В верхней панели под именем пользователя также могут появляться информационные сообщения от менеджера сервиса, а также уведомления о количестве оставшихся до отключения от системы мониторинга дней. Информационные сообщения отображаются в окошках с синей рамкой, предупреждающие — с красной.