Создание геозон
Процесс создания геозоны можно разбить на следующие шаги:
1. Нанесите геозону на карту
Находясь в режиме Геозоны, нажмите на кнопку Создать. В правом верхнем углу экрана откроется всплывающее окно с инструкциями по нанесению геозоны на карту. Предварительно следует выбрать ее тип на левой панели: полигон, линия или круг.
Двойным щелчком левой кнопки мыши поставьте первую точку на карте. Таким же образом добавляются и остальные точки. Чтобы вставить новую точку между уже нанесенными, сделайте двойной щелчок левой кнопкой мыши на линии между ними.
Повторный двойной щелчок по точке удаляет ее. Однако точки не удаляются, если их осталось только две (для линии) или три (для полигона).
Точки также можно передвигать. Для этого щелкните по точке левой кнопкой мыши и, не отпуская кнопку, переместите в нужное место.
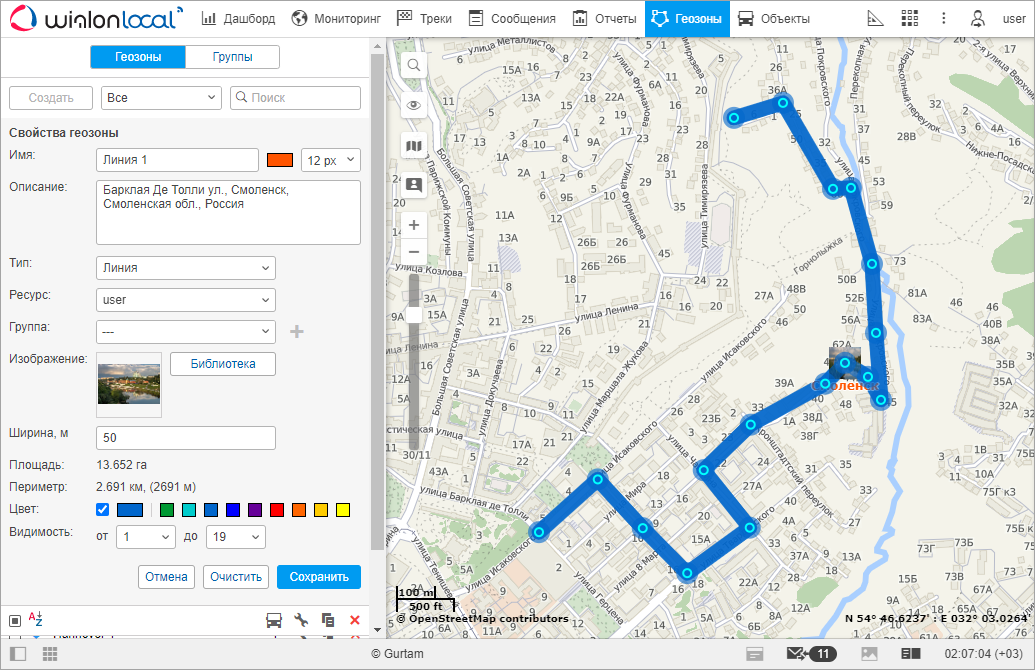
Воспользуйтесь инструментами Маршрутизатор и Адрес для быстрого нанесения геозоны на карту.
2. Установите свойства геозоны
Имя
Имя геозоны используется при мониторинге, а также в уведомлениях и отчетах. Имя является обязательным параметром. Оно может содержать от одного символа. Кроме того, для имени можно указать цвет и размер шрифта. Это применимо, если в настройках пользователя активирована опция Отображать имена геозон на карте.
Описание
Это произвольный текст, который задается по желанию и используется во всплывающей подсказке к геозоне. Оно может применяться также, если геозоны используются в качестве адресов в отчетах. При создании геозоны в поле описания автоматически вносится адресная информация из первой ее точки. Поле можно впоследствии отредактировать или удалить. Длина описания не должна превышать 10 000 символов. В нем можно использовать html-теги, включая iframe, что позволяет подгружать данные с других сайтов. Это может потребоваться, например, для получения изображений с веб-камер, данных о курсах валют, прогноза погоды и др.
Тип
Геозона может быть выполнена в форме полигона (фигуры произвольной формы), линии или круга. При выборе линии или круга ниже появится дополнительное поле, в котором следует указать толщину для линии или радиус для круга.
В зависимости от настроек ресурса, радиус круга и толщина линии задаются в метрической (метры), американской (футы) или имперской (футы) системе мер.
Ресурс
Данный выпадающий список появляется только в том случае, если пользователю доступно более одного ресурса.
Группа
На этапе создания геозону можно включить в одну или несколько существующих групп. Для этого выберите название необходимой группы в выпадающем списке. Используйте кнопку  для добавления строки;
для добавления строки;  — для удаления геозоны из группы.
— для удаления геозоны из группы.
Изображение
К геозоне может быть прикреплено любое изображение. Изображение можно выбрать из библиотеки стандартных иконок (кнопка Библиотека) либо загрузить собственное, нажав на соответствующую область и выбрав необходимый файл. Поддерживаемые форматы — PNG, JPG, GIF и SVG. Кроме того, вы можете воспользоваться приложением Icon Library (доступно только для учетных записей верхнего уровня), которое позволяет загружать в систему собственные иконки геозон. Иконки, загруженные в систему посредством приложения, будут доступны для вас в стандартной библиотеке. Для удобства работы с библиотекой, загруженные Вами иконки располагаются отдельно от стандартных (вверху). Все добавленные изображения автоматически пропорционально уменьшаются до размеров 64х64 пикселя для отображения геозон в списке и на карте. Однако во всплывающей подсказке можно видеть изображение в увеличенном размере (до 256х256 пикселей). При редактировании геозон можно удалить используемое изображение (или заменить его другим). Для этого наведите на него курсор, нажмите появившуюся кнопку удаления. Для сохранения изменений нажмите OK. Изменения не будут сохранены, если нажать кнопку Отмена.
Площадь и периметр
Это нередактируемые поля, которые рассчитываются автоматически.
Значения площади и периметра зависят от настроек ресурса и могут указываться в га и км (м) или ми², фт² и ми (фт) соответственно.
Цвет
Цвет используется для отображения геозоны на карте, а также во всплывающих подсказках к объектам и некоторых других местах. Цвет устанавливается при помощи панели выбора цвета или вручную (посредством ввода его RGB-кода). Кроме того, слева от панели выбора цвета можно отключить или включить отображение формы геозоны (может использоваться для геозон-кругов, если необходимо видеть только иконку в центре геозоны и не обязательно видеть сам круг).
Видимость
Здесь устанавливается масштаб карты, при котором на ней показывается геозона. Например, если геозона — это город, то может быть целесообразно показывать ее на удаленных масштабах; а если это здание, то имеет смысл показывать ее на более детализированных масштабах. Разные типы карт могут иметь разное количество градаций масштабов. Все они условно укладываются в диапазон значений от 1 до 19, где 1 — это наиболее детализированный масштаб (мелкие улицы, дома), 19 — общий план (карта мира).
3. Сохраните геозону
Если результат вас устраивает, нажмите Сохранить. Если хотите начать нанесение геозоны на карту заново, нажмите Очистить. Чтобы закрыть режим создания и вернуться к списку геозон, нажмите на кнопку Отмена.
Геозоны можно экспортировать в файл или переносить из одного ресурса в другой. Более подробную информацию можно найти в разделе Импорт и экспорт.