Просмотр отчетов онлайн
После выполнения отчета под секцией Шаблоны отчетов появляется еще одна — Результат отчета, а в правой нижней части окна показываются таблицы или графики. Если никакой информации не появилось, значит, за указанный интервал времени нет требуемых данных об объекте.
В секции Результат отчета показывается список его содержимого: таблиц, графиков, статистики. Нажатие на имя нужного компонента открывает его в правой нижней части окна. Имя открытой таблицы/графика/статистики имеет более темный фон, а также синюю точку в случае отображения двух окон отчета одновременно.
Информация в отчете может быть представлена в виде таблиц или графиков. Часть информации может быть также показана на карте (треки движения, различные маркеры).
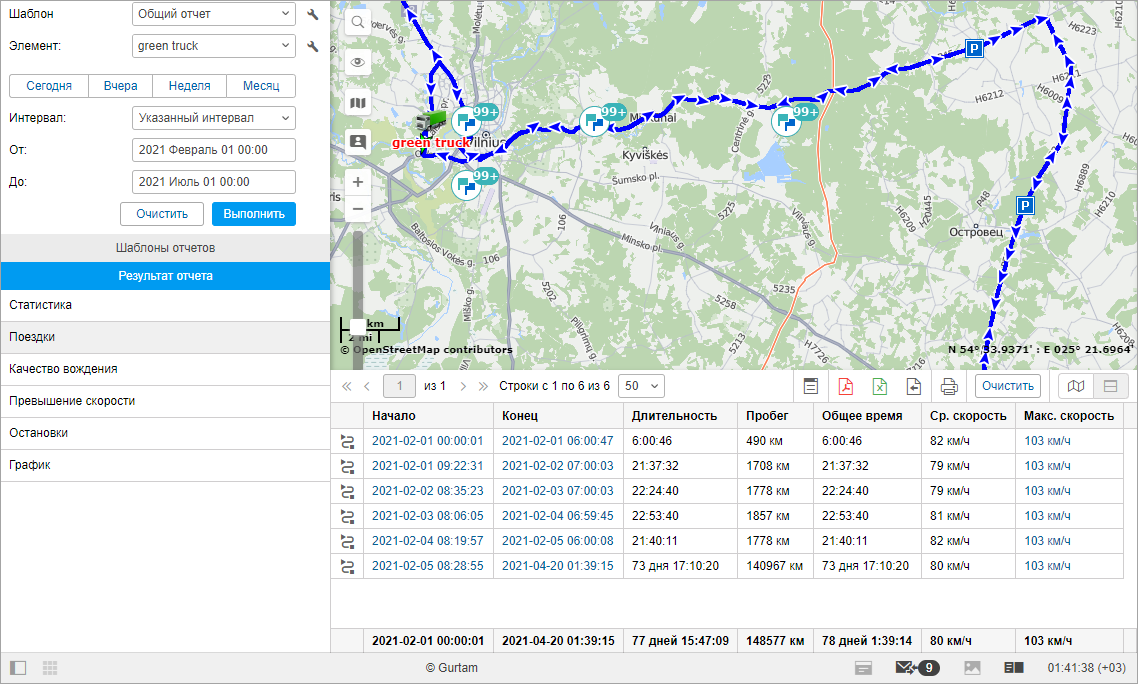
Наличие в таблице отчета строк с текстом синего цвета означает, что для точек, которым они соответствуют, есть координаты. Щелчок по такой строке показывает место на карте.
Табличный отчет может содержать до 100 000 строк, поэтому он разбивается на страницы. Для перемещения между страницами используйте кнопки навигации в верхней части окна (синие стрелки):
 — показать следующую страницу;
— показать следующую страницу; — показать предыдущую страницу;
— показать предыдущую страницу; — перейти к первой странице;
— перейти к первой странице; — перейти к последней странице.
— перейти к последней странице.
Для перехода к нужной странице можно ввести ее номер и нажать Enter.
Для таблиц можно также настроить количество строк на странице, выбрав один из доступных вариантов (25, 50, 100, 200, 500) в выпадающем списке в панели инструментов для работы с таблицами (расположена над таблицей).
В панели инструментов также находятся следующие кнопки:
 — кнопка для скачивания всех изображений за интервал отчета. Доступна, если хотя бы в одной из таблиц отчета есть столбец Изображение. Изображения сохраняются в архив вместе с информацией о дате, времени и месте их отправки.
— кнопка для скачивания всех изображений за интервал отчета. Доступна, если хотя бы в одной из таблиц отчета есть столбец Изображение. Изображения сохраняются в архив вместе с информацией о дате, времени и месте их отправки. — кнопка для перехода в сообщения.
— кнопка для перехода в сообщения. — кнопка для быстрого экспорта отчета в PDF (по умолчанию для PDF-файлов используется альбомная ориентация, формат A4 и фиксированная ширина страницы).
— кнопка для быстрого экспорта отчета в PDF (по умолчанию для PDF-файлов используется альбомная ориентация, формат A4 и фиксированная ширина страницы). — кнопка для быстрого экспорта отчета в Excel.
— кнопка для быстрого экспорта отчета в Excel. — кнопка для экспорта отчета в файл.
— кнопка для экспорта отчета в файл. — кнопка для печати отчета.
— кнопка для печати отчета. /
/ — кнопки для переключения между режимами Просмотр карты и отчета и Просмотр двух окон отчета.
— кнопки для переключения между режимами Просмотр карты и отчета и Просмотр двух окон отчета.
Кнопка Очистить удаляет отчет и секцию Результат отчета с экрана.
Переход из табличного отчета в сообщения
Из таблицы онлайн-отчета можно перейти в сообщения. Это может понадобиться для анализа исходных данных от объекта.
Для того чтобы перейти из таблицы в сообщения, в панели инструментов необходимо нажать на кнопку Переход в сообщения  . После ее нажатия текст в ячейках с указанием времени (таких как Время, Начало, Конец и проч.) становится фиолетовым. Эти ячейки действуют как ссылки, в результате нажатия на которые происходит переход в сообщения.
. После ее нажатия текст в ячейках с указанием времени (таких как Время, Начало, Конец и проч.) становится фиолетовым. Эти ячейки действуют как ссылки, в результате нажатия на которые происходит переход в сообщения.
При переходе загружаются сообщения за весь отчетный период, причем открывается сразу та страница, на которой находится выбранное сообщение. Строка с этим сообщением выделяется серым фоном. Карта центрируется относительно выбранного сообщения, в месте получения которого ставится маркер.
По умолчанию кнопка перехода в сообщения не нажата. Если кнопка нажата в одной из таблиц, это состояние сохраняется при переключении между таблицами, графиками и статистикой.
Просмотр двух окон отчета
Если в отчете содержится несколько графиков или таблиц, можно активировать режим просмотра его результатов в двух окнах. Для этого нажмите на кнопку Просмотр двух окон отчета — на месте карты откроется второй график или таблица. По умолчанию открывается график или таблица, расположенный следующим в панели результатов.
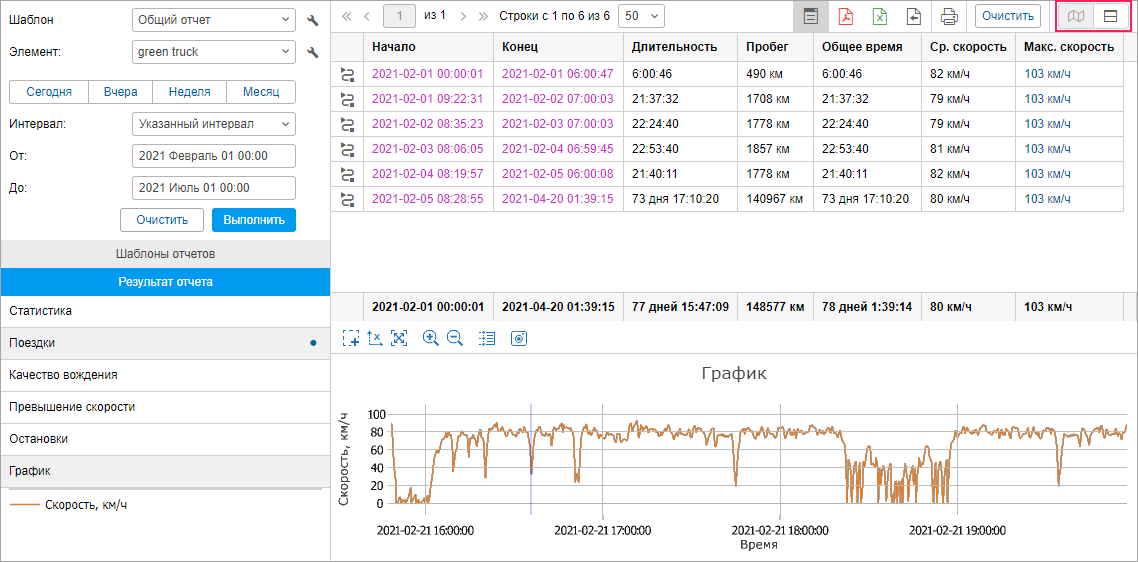
Для переключения между страницами отчета активируйте верхнее или нижнее окно нажатием по нему (рамка вокруг окна станет синей) и выберите необходимую для отображения страницу в панели результатов. Активная страница отмечена синей точкой ( ).
).
Просмотр изображений
В некоторые таблицы отчетов можно добавить столбец Изображение, который позволяет увидеть изображения, полученные от объектов. В столбце показывается иконка для просмотра изображений ( ) и их количество.
) и их количество.
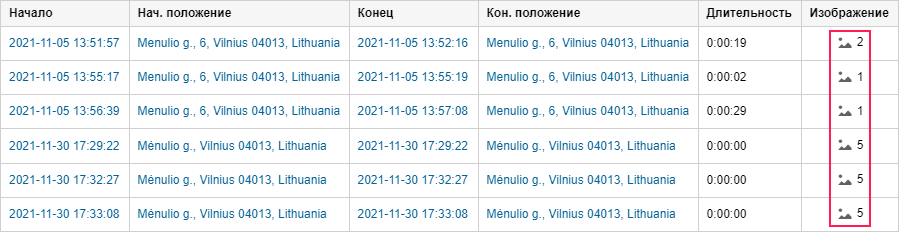
Чтобы увидеть изображение, щелкните по иконке  . В верхней части окна показывается дата, время и место его отправки. Если изображений несколько, то для перехода между ними используйте кнопки в виде стрелок влево и вправо.
. В верхней части окна показывается дата, время и место его отправки. Если изображений несколько, то для перехода между ними используйте кнопки в виде стрелок влево и вправо.
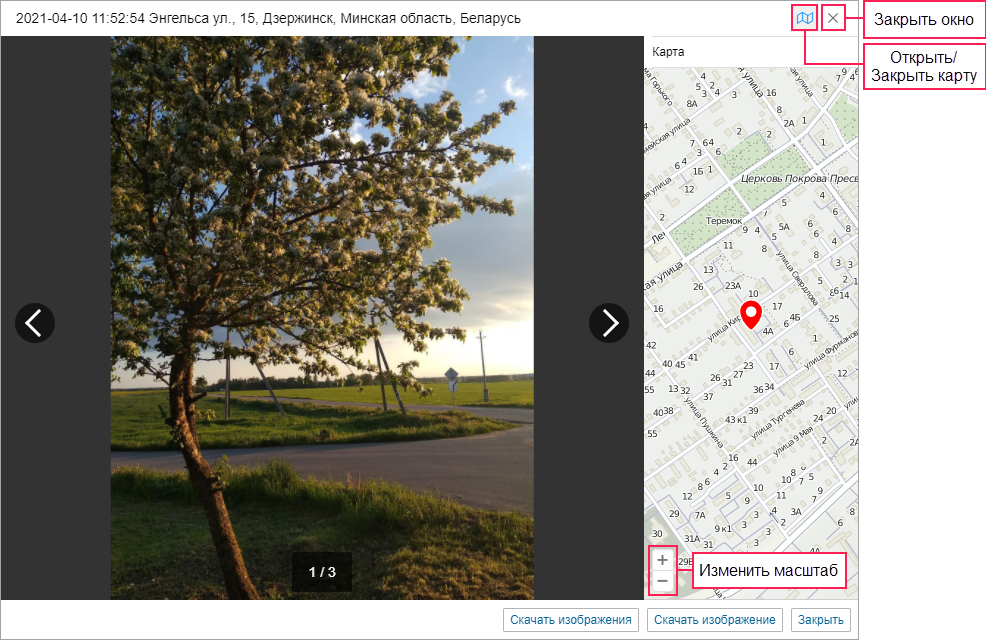
Место отправки изображения можно увидеть на карте. Для этого щелкните по иконке  . Карта показывается в правой части окна и центрируется на месте отправки изображения. Для изменения масштаба карты используйте кнопки
. Карта показывается в правой части окна и центрируется на месте отправки изображения. Для изменения масштаба карты используйте кнопки  /
/ .
.
Чтобы скачать изображения, воспользуйтесь одной из кнопок:
Кнопка | Описание |
Скачать изображение | Позволяет загрузить просматриваемое изображение на ваше устройство. Файл сохраняется в формате JPEG. |
Скачать изображения | Позволяет загрузить на ваше устройство архив со всеми изображениями (если их несколько). Если изображение одно, оно сохраняется в файл JPEG. |
На скачанных изображениях содержится информация о дате, времени и месте их отправки.
Чтобы закрыть окно просмотра изображений, нажмите на кнопку Закрыть или щелкните по иконке  .
.