Свойства групп объектов
В зависимости от ваших прав доступа в окне свойств группы объектов может быть до четырех вкладок:
Основное
На этой вкладке можно указать основные свойства группы и добавить или удалить ее объекты.
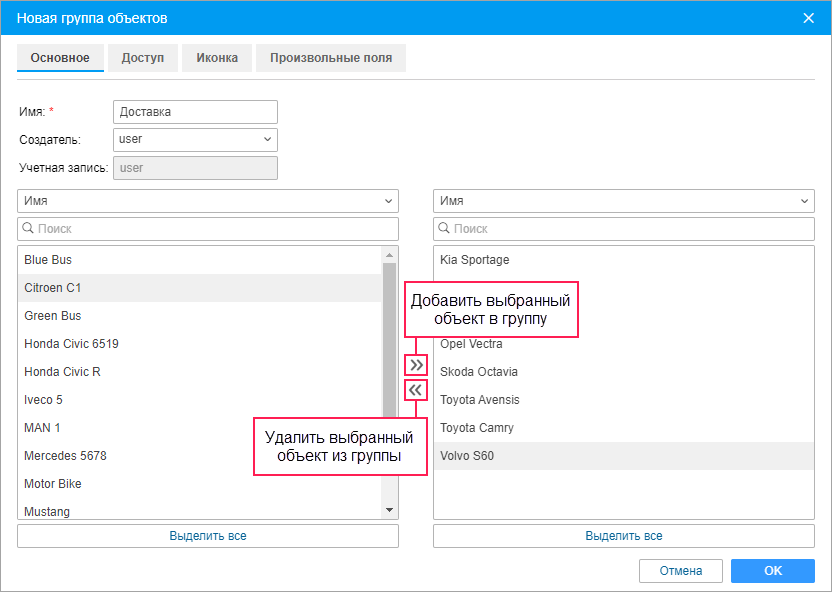
Поля, обязательные для заполнения, отмечены звездочкой (*).
| Свойство | Описание |
|---|---|
Имя* | Имя группы объектов (4—50 символов). В имени нельзя использовать символы “ (двойные кавычки), { } (фигурные скобки), \ (обратная косая черта). Подробнее о правилах ввода читайте здесь. |
| Создатель | Пользователь, от имени которого создана группа. После сохранения новой группы это свойство изменить нельзя. Подробнее о создателе читайте здесь. |
| Учетная запись | Учетная запись, которой принадлежит группа. Учетную запись изменить нельзя — она указывается автоматически. |
Объекты | В левом списке показываются все доступные объекты, в правом — те, которые ужé добавлены в группу. Для изменения количества объектов, добавленных в группу, на нее необходимо право доступа Редактирование рекурсивных элементов. Для быстрого поиска объектов по имени воспользуйтесь динамическим фильтром. Чтобы искать по другим свойствам объекта (например, уникальный ID, тип устройства и т. д.), выберите соответствующую опцию в выпадающем списке над поиском. Чтобы добавить объект в группу, перенесите его из левого списка в правый, чтобы удалить — наоборот. Для переноса воспользуйтесь иконками / или двойными щелчками по выбранным объектам. Чтобы выбрать несколько объектов, удерживайте нажатой клавишу Ctrl и выберите необходимые объекты. Чтобы выбрать все объекты в списке одновременно, нажмите на Выделить все. Вы также можете настроить автоматическое добавление или удаление объектов из групп. Для этого создайте уведомление со способом действия Изменить состав групп объектов. |
Доступ
Для работы с этой вкладкой необходимы следующие права доступа:
- на группу — Управление доступом к элементу;
- на пользователя — Управлять правами доступа пользователя.
На вкладке можно предоставить пользователям права доступа на группу. Они также распространяются на все объекты, добавленные в нее.
В левой части окна показывается список пользователей, которым вы можете предоставить права доступа на группу. Имена пользователей, которые имеют хотя бы одно из этих прав, выделяются цветным фоном.
В правой части окна показываются права доступа на группу, которые можно предоставить пользователю. Права разделены на два типа: стандартные и специальные (права на группу объектов).
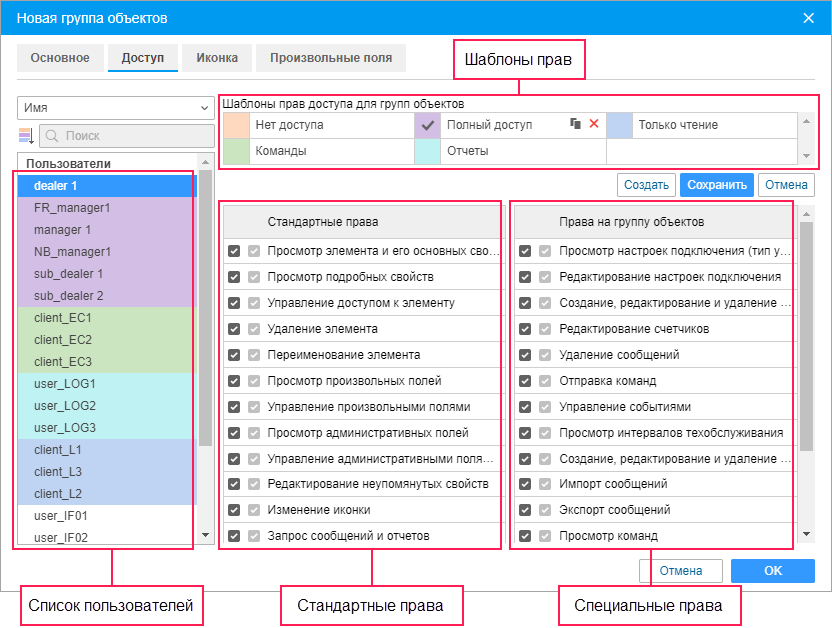
О предоставлении прав доступа читайте здесь.
Иконка
Для просмотра этой вкладки и изменения иконки группы необходимо право доступа Изменение иконки.
На вкладке можно выбрать иконку, которая должна использоваться для обозначения группы в спискaх других групп.
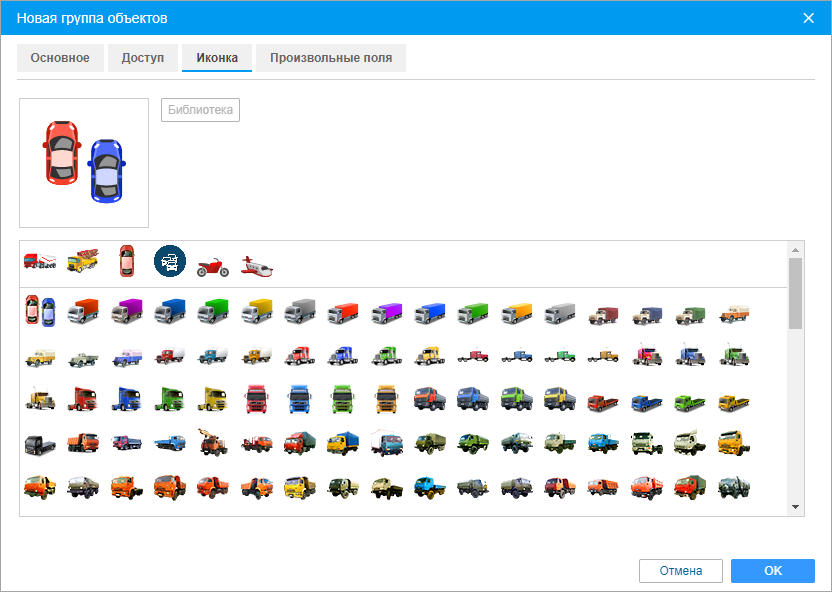
Вы можете использовать стандартные или собственные иконки. Чтобы выбрать стандартную иконку, нажмите на кнопку Библиотека. Чтобы загрузить собственную иконку, щелкните по существующей иконке, выберите на диске изображение и нажмите ОК. Поддерживаемые форматы — PNG, JPG, GIF и SVG. Рекомендуемый размер изображения — 32×32 пикселя. Чтобы заменить иконку на стандартную, наведите курсор на ее изображение и нажмите на иконку  .
.
Произвольные поля
Для работы с этой вкладкой необходимы следующие права доступа:
- Просмотр произвольных полей — для просмотра общих произвольных полей;
- Управление произвольными полями — для создания, редактирования и удаления произвольных полей;
- Просмотр административных полей — для просмотра административных полей;
- Управление административными полями — для создания, редактирования и удаления административных полей.
На вкладке можно создать произвольные поля с дополнительной информацией о группе или объектах, добавленных в нее.
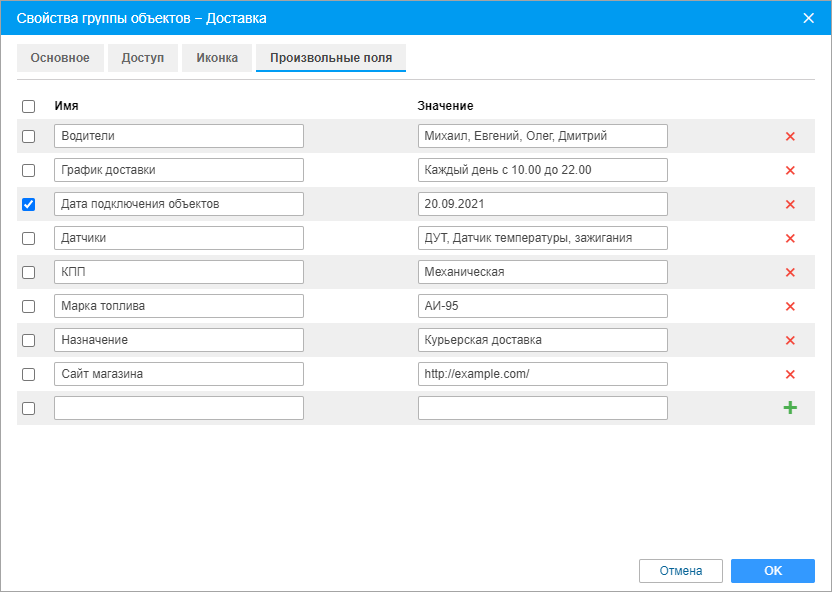
Чтобы создать произвольное поле, заполните поля Имя и Значение и нажмите на иконку  . Поле Значение является необязательным. После сохранения изменений на вкладке все произвольные поля показываются в алфавитном порядке.
. Поле Значение является необязательным. После сохранения изменений на вкладке все произвольные поля показываются в алфавитном порядке.
Чтобы ограничить доступ к произвольным полям, можно сделать их административными — тогда они будут доступны только пользователям с правами Просмотр административных полей и Управление административными полями. Поставьте галочку слева от необходимого поля, чтобы оно стало административным.
Чтобы удалить произвольное поле, щелкните по иконке  напротив него.
напротив него.