Services
To view information on the Services tab, it is mandatory to have the Read Only access preset assigned to the account. To make and save changes to the tab, the user must have full access.
The tab displays all the services available for the account. The list of services depends on the billing plan selected for the account and the activated modules. Here you can enable and disable services for the account as well as set their limit and cost.
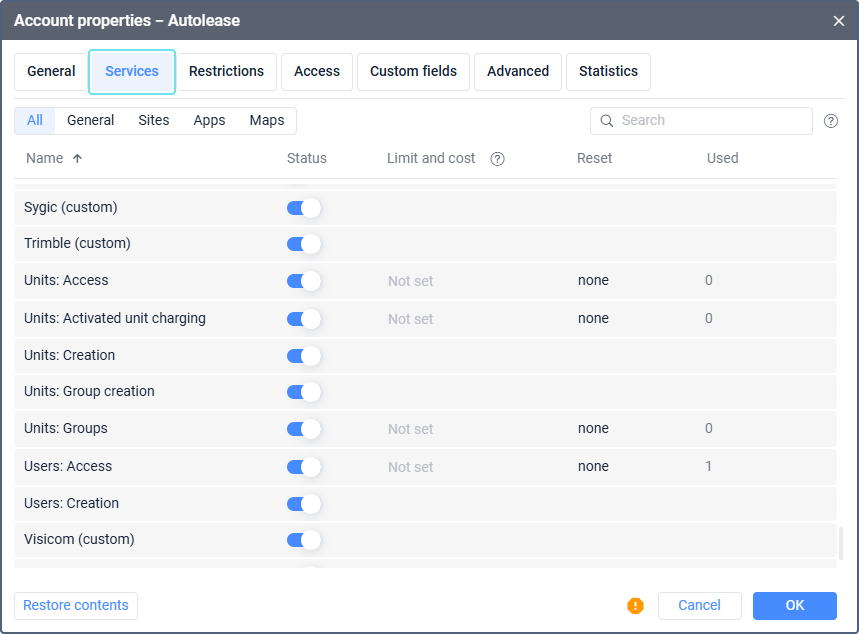
To find the service by its name, start typing in the dynamic search field.
The “Services” tab filters
The services can be arranged into groups using the following filters: All, General, Sites, Apps, Maps.
All
The group contains all the available services. Here you can enable or disable the service, configure the Limit and cost setting and select the reset period. See the services description for more details on each service.
General
The group includes general LeaseControl functionality, such as Units, Commands, Geofences and others. Here you can enable or disable the service, configure the Limit and cost setting and select the reset period.
Sites
The services in this group enable access to different sites. You can add a URL for your own white label site with the LeaseControl functionality. To do this, contact your Partner Success Manager.
In the Sites group, you can enable or disable the service.
Apps
The group includes services that enable your custom applications.
Maps
The group contains all the available map services. Top account users can add maps on the Map management tab. In this group, you can enable or disable the service.
Service settings
Depending on the selected filter, the list of services can consist of the following columns:
| Column | Description |
|---|---|
| Name | The name of the service. See the full list of services and their description here. |
| Status | The state of the service. Click on the button to disable or enable the service. The deactivation of a service in a billing plan leads to its automatic deactivation in the account to which this plan is assigned. However, if the state of the service is additionally changed in the properties of the account, then it is given priority. An account user does not have access to services that are disabled in a parent account. To reset the default status, click on the icon  in the service row. The default status is taken from the billing plan assigned to the account. The icon isn’t active unless you have changed the status or edited the values in the Limit and cost column. in the service row. The default status is taken from the billing plan assigned to the account. The icon isn’t active unless you have changed the status or edited the values in the Limit and cost column. |
| Limit and cost | In the Limit and cost column, you can specify the maximum quantity or quantity and cost of the service. See the examples and how to fill in the field correctly. The values of the Limit and cost field can be greater than those in the billing plan properties, but not greater than the values from the Limit column. The default values are taken from the billing plan assigned to the account. To reset the default values, click on the icon  in the service row. The icon isn’t active unless you have changed the status or edited the values in the Limit and cost column. in the service row. The icon isn’t active unless you have changed the status or edited the values in the Limit and cost column. |
| Reset | Here you can select how often the specified service limit should be reset: hourly, daily, weekly, or every calendar month (monthly). After the end of the selected period, the value in the Used column is reset to zero. Example. The Limit and cost field specifies 10, and the Reset field specifies daily for the SMS messages service. In this case, the user can send no more than 10 messages each day. |
| Used | This column shows how many objects (units, drivers, etc.) are already created in the account and in its subordinate accounts, if any. For uncountable types of services, such as Management system (CMS Manager), nothing is shown in the column. The value resets after the period selected in the Reset column. |
You can sort the services by their name and status by clicking on the column heading.
Configuration issues
The icon  at the bottom of the window means that there is an issue in a higher level account. If the service availability is limited in the higher or top account, the service will not function correctly in the subordinate account. Hover over the icon to see the tooltip.
at the bottom of the window means that there is an issue in a higher level account. If the service availability is limited in the higher or top account, the service will not function correctly in the subordinate account. Hover over the icon to see the tooltip.
If some service settings contain input errors, correct the errors to save the changes. Click on the icon  to see the fields containing errors.
to see the fields containing errors.
Filling in the “Limit and cost” field
The Limit and cost field supports several input formats. You can enter a single number (limit) or an expression (limit and cost). The field also allows expressions disabling the service after a certain limit is reached.
Specifying the limit
A single integer number in the field stands for the maximum quantity for the service. For example, 200 in the Units: Access service means that at most 200 units can be created.
A single fractional number is processed by the system as the cost of the service. For example,
6.5for the Units: Access service means that the cost of each unit is 6.5 USD (or other currency in use).
You can set the maximum quantity which is refreshed after a certain period of time. To do this, enter an integer number and select the period in the Reset column.
Example. The entry 100 in the Units: Access service with the option monthly selected in the Reset column means that no more than 100 units per month can be created in the account.
Specifying the limit and cost
To specify the quantity and cost, enter the expression in the Limit:cost format, where Limit is an integer number that means the maximum quantity at this price and cost is the price per unit. You can specify different costs based on quantity by using multiple Limit:cost pairs separated by a colon.
The expression can have the following format:
limit:cost;limit:cost;limit:cost
Example. The entry 1:0;5:1;20:0.5 for the Unit: Access service means:
- The first unit is free.
- Units 2 to 5 cost 1 USD each.
- Units 6 to 20 cost 0.5 USD each.
- Any additional units are free of charge, regardless of quantity.
If you specify the cost without the limit or the limit without the cost within an expression, the system completes the expression with the missing value based on the first
Limit:costpair. If a value is missing in the first pair, the system substitutes it with 0.
Disabling the service at reaching the limit
If you need to disable the service when a certain paid limit is reached, add -1 at the end of the expression.
Example. The entry 1:0;5:1;20:0.5;-1 means that the service is disabled after 20 units are created.