Назначение и снятие прицепов
Для назначения и снятия прицепов необходимы следующие права доступа:
- Создание, редактирование и удаление прицепов — на ресурс, в котором находятся прицепы;
- Просмотр элемента и его основных свойств — на объекты, которые должны использоваться при назначении и снятии прицепов вручную;
- Использование объекта в уведомлениях, заданиях, маршрутах, ретрансляторах — на объекты, которые должны использоваться при автоматическом назначении и снятии прицепов.
Назначить и снять прицеп с объекта можно вручную или автоматически. После этого можно работать с историей назначений.
В некоторых случаях на объект может быть назначено одновременно несколько прицепов. Об одновременных назначениях и о том, как их избежать, читайте здесь.
Назначение и снятие вручную
Чтобы назначить прицеп на объект вручную, выполните следующие шаги:
-
Щелкните по иконке
 напротив необходимого прицепа в списке прицепов или их групп. Если у вас нет права доступа Создание, редактирование и удаление прицепов на ресурс**,** то иконка неактивная (
напротив необходимого прицепа в списке прицепов или их групп. Если у вас нет права доступа Создание, редактирование и удаление прицепов на ресурс**,** то иконка неактивная ( ).
).
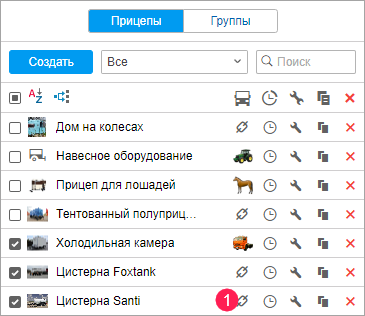
-
В открывшемся окне выберите объект, на который необходимо назначить прицеп. Здесь показываются объекты из рабочего списка на вкладке Мониторинг. Если в списке нет объектов, нажмите на иконку
 слева от поиска. Если объекты все равно не показываются в списке, значит, у вас нет права доступа Просмотр элемента и его основных свойств на них.
слева от поиска. Если объекты все равно не показываются в списке, значит, у вас нет права доступа Просмотр элемента и его основных свойств на них. -
Нажмите OK.
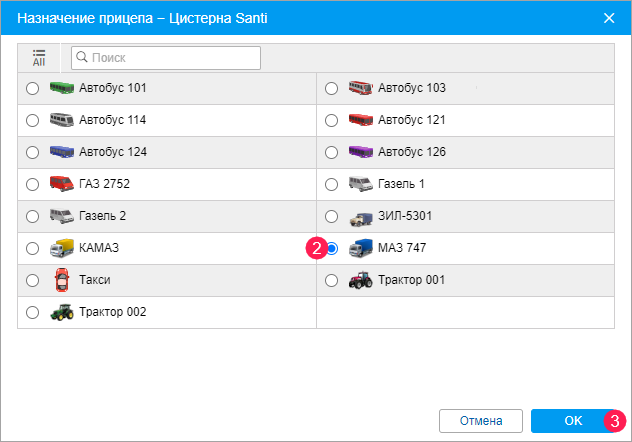
После этого в строке прицепа показывается иконка выбранного объекта.
Чтобы снять прицеп с объекта, наведите курсор на иконку объекта в строке прицепа и щелкните по иконке  .
.

Кроме того, прицеп можно снять, зарегистрировав для него новую рабочую смену или удалив назначения прицепа (см. подробнее).
Автоматическое назначение
Для автоматического назначения и снятия прицепов необходимо специальное оборудование, например, цифровые электронные ключи iButton.
Чтобы настроить автоматическое назначение прицепов на объекты, выполните следующие шаги:
-
Для всех объектов, на которые планируется назначать прицепы автоматически, создайте датчик типа Назначение прицепа. Он создается аналогично датчику типа Назначение водителя.
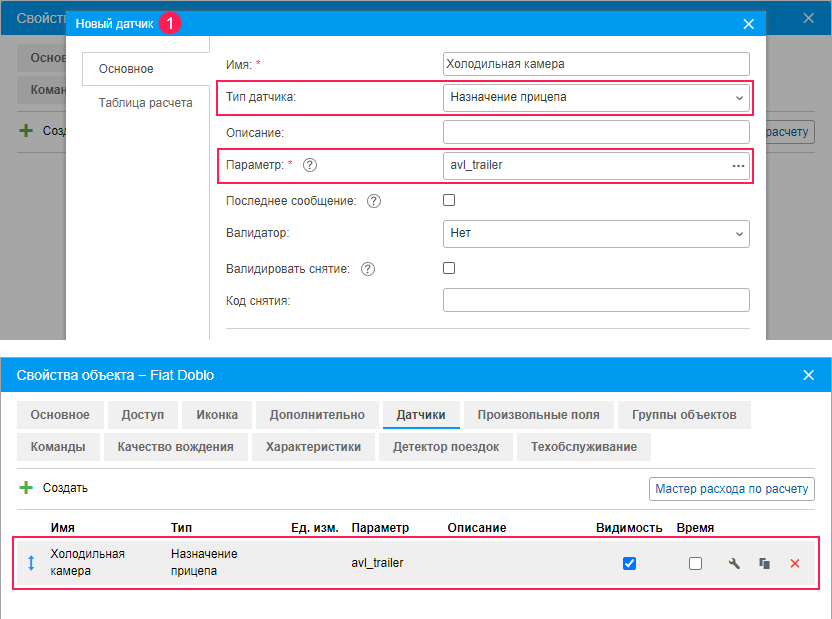
-
На вкладке Прицепы щелкните по иконке
 .
. -
В списке ресурсов выберите тот, прицепы которого должны назначаться автоматически. Чтобы узнать, какие прицепы принадлежат определенному ресурсу, примените фильтр по ресурсу к списку прицепов (расположен справа от кнопки Создать).
-
Нажмите на Далее.
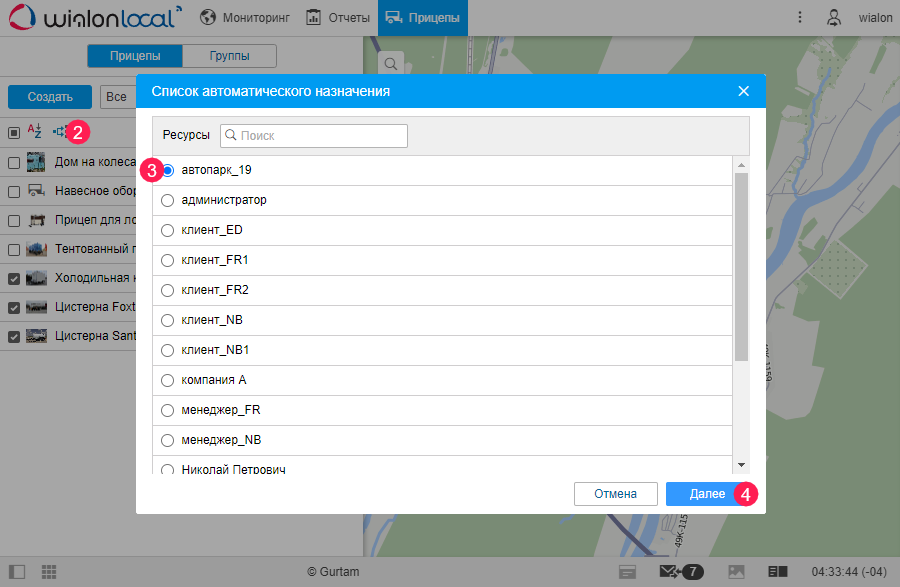
-
В списке объектов отметьте те, на которые прицепы выбранного ресурса должны назначаться автоматически.
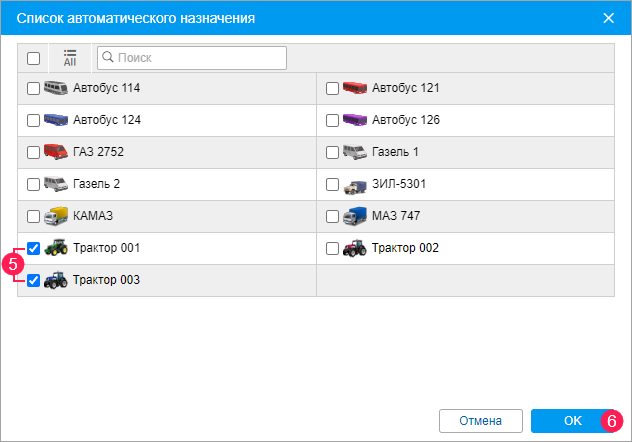
-
Нажмите ОК.
Автоматическое снятие прицепа с объекта происходит после:
- получения параметра с кодом снятия, указанного в свойствах датчика типа Назначение прицепа;
- получения параметра с пустым значением;
- срабатывания уведомление со способом действия Снять прицеп (например, при выключении зажигания);
- назначения на объект прицепа, в свойствах которого включена опция Исключающий (см. подробнее).
Чтобы отключить автоматическое назначение и снятие прицепов, нажмите на иконку  , выберите ресурс и снимите галочки с необходимых объектов.
, выберите ресурс и снимите галочки с необходимых объектов.
Работа с историей назначений
Для просмотра истории назначений прицепа и регистрации смен необходимо право доступа Запрос сообщений и отчетов на ресурс.
Эта функция позволяет увидеть историю назначений, вручную добавить записи о назначениях (зарегистрировать рабочую смену) и удалить их при необходимости. Чтобы выполнить эти действия, нажмите на иконку  справа от имени прицепа.
справа от имени прицепа.
Для просмотра истории назначений укажите необходимый интервал и нажмите на кнопку Показать. В списке назначений показывается имя объекта, дата и время назначения и снятия с него.
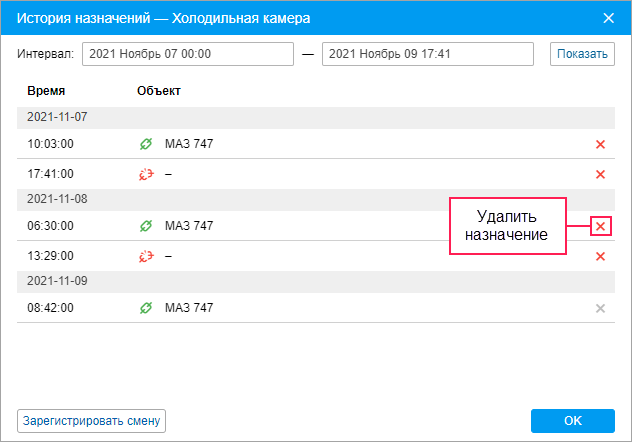
Неверное назначение или снятие можно удалить из списка, нажав на  в конце строки.
в конце строки.
Последнее зарегистрированное назначение или снятие удалить нельзя.
Регистрация смен
Чтобы вручную создать запись о назначении прицепа в прошлом, выполните следующие шаги:
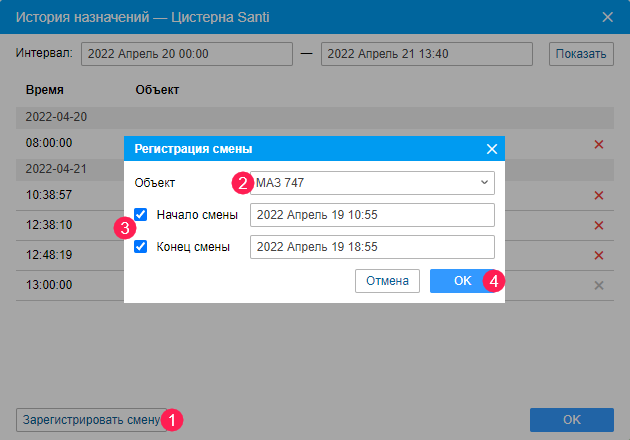
- Нажмите на кнопку Зарегистрировать смену.
- В выпадающем списке выберите объект.
- Укажите время начала и/или конца смены. Чтобы активировать поле конца смены, поставьте перед ним галочку.
В качестве начала и конца смены следует указывать дату и время в прошлом или настоящем. Если указать начало и конец в будущем, смена регистрируется с текущими датой и временем.
- Нажмите ОК.