Управление рабочим списком
Для осуществления мониторинга объектов необходимо поместить интересующие вас объекты в рабочий список. Только объекты, представленные в рабочем списке, могут использоваться для отображения на карте, а также для применения различных элементов контроля: выполнение заданий и уведомлений, генерирование отчетов, назначение водителей и прицепов, просмотр сообщений, треков, поиск ближайших объектов и т. п.
Рабочий список имеет несколько режимов отображения:
 — простой список объектов;
— простой список объектов; — древовидный список объектов.
— древовидный список объектов.
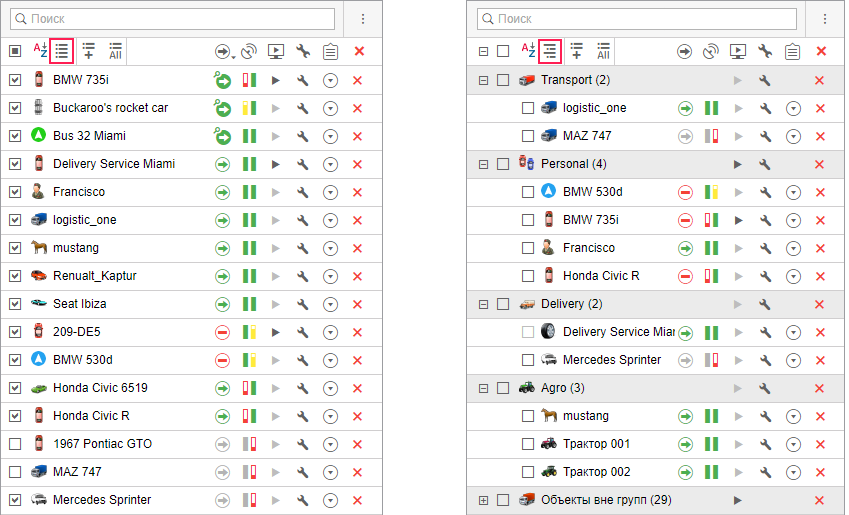
Каждый из этих списков самостоятелен, и их настройки хранятся отдельно. При переключении между ними, восстанавливаются все настройки, примененные к данному типу списка в последний раз.
Для поиска необходимых объектов в списке воспользуйтесь динамическим фильтром над ним. Поиск осуществляется по имени объекта или группы, в которую он входит, уникальному ID, типу устройства, телефонному номеру и таким характеристикам, как VIN-код, тип Т/С, регистрационный знак, марка, модель, год выпуска, цвет.
Простой список объектов
Добавление объектов в список
Предусмотрено несколько способов формирования рабочего списка объектов:
 — добавление конкретного объекта или объектов. Используется фильтр поиска.
— добавление конкретного объекта или объектов. Используется фильтр поиска. — добавление всех доступных объектов.
— добавление всех доступных объектов.
Существуют также и альтернативные способы добавления объектов в рабочий список:
- из окна онлайн-уведомлений (добавление объекта, по которому сработало уведомление);
- динамическое формирование списка в зависимости от актуальности данных.
Объекты, созданные в системе мониторинга или CMS Manager, автоматически добавляются в рабочий список панели мониторинга пользователя-создателя (может понадобиться обновление страницы или повторный вход в систему). Если в рабочем списке пользователя активирован режим мониторинга по группам, то новый объект автоматически попадает в группу, в которую он был добавлен при создании, или в Объекты без групп (если не относится ни к одной).
В случае, когда используется фильтрация по актуальности данных, а созданный объект не соответствует заданным условиям, автоматического добавления в список не происходит.
Удаление объектов из списка
Удалять объекты из рабочего списка можно как поодиночке ( напротив объекта), так и все сразу (
напротив объекта), так и все сразу ( в шапке таблицы). Чтобы колонка с этими кнопками отображалась в панели мониторинга, она должна быть включена в настройках панели.
в шапке таблицы). Чтобы колонка с этими кнопками отображалась в панели мониторинга, она должна быть включена в настройках панели.
Удаление объектов из рабочего списка не приводит к их удалению из системы. Объекты всегда можно вернуть в список указанными выше способами. Удаление объектов из системы осуществляется в панели Объекты.
Сортировка
По умолчанию элементы списка расположены в алфавитном порядке. Переключение между прямым и обратным алфавитным порядком сортировки списка осуществляется при помощи кнопки-переключателя  или
или  .
.
Кроме того, предусмотрена возможность сортировать список объектов и по другим параметрам. Для этого кликните иконку соответствующего параметра в шапке таблицы:
 — состояние движения;
— состояние движения; — время получения последнего сообщения;
— время получения последнего сообщения; — состояние онлайн-соединения;
— состояние онлайн-соединения; — наличие сведений о датчике;
— наличие сведений о датчике; — наличие водителя, назначенного на объект;
— наличие водителя, назначенного на объект; — наличие прицепа, назначенного на объект;
— наличие прицепа, назначенного на объект; — наличие доступных изображений;
— наличие доступных изображений; — наличие доступных команд.
— наличие доступных команд.
Например, при сортировке по состоянию движения, вверху списка окажутся движущиеся объекты, а внизу — стоящие (или наоборот, если нажать кнопку в шапке таблицы дважды).
Наличие или отсутствие тех или иных столбцов в панели мониторинга является регулируемым (см. раздел Опции мониторинга).
Древовидный список объектов
В этом режиме объекты рабочего списка показываются по группам. Рядом с названием группы в скобках указывается количество объектов, входящих в нее. Чтобы просмотреть объекты, входящие в группу, а также текущую информацию по ним, необходимо развернуть группу (+ перед названием группы). Те или иные объекты группы можно убрать из рабочего списка (при этом они не удаляются из самóй группы).
Чтобы добавить в список все недостающие группы, воспользуйтесь кнопкой Добавить все доступные  . При этом, если список до этого был пуст, группы добавляются в полной комплектации, т. е. со всеми входящими в них объектами. Если же группа до этого уже присутствовала в рабочем списке, то перечень ее объектов остается неизменным.
. При этом, если список до этого был пуст, группы добавляются в полной комплектации, т. е. со всеми входящими в них объектами. Если же группа до этого уже присутствовала в рабочем списке, то перечень ее объектов остается неизменным.
При добавлении в рабочий список объектов, не входящих ни в одну из групп, они автоматически помещаются в группу Объекты вне групп  . Данную группу нельзя редактировать, хотя она обладает многими характеристиками, свойственными обычным группам.
. Данную группу нельзя редактировать, хотя она обладает многими характеристиками, свойственными обычным группам.
Чтобы свернуть/развернуть группу, т. е. показать/скрыть ее объекты, используйте кнопку +/- в первом столбце списка. Чтобы показать объекты группы на карте, отметьте эту группу. Чтобы показать определенный объект из группы, разверните группу и отметьте этот объект.
Если при раскрытии группы в конце списка стоит многоточие, это означает, что на данный момент не все объекты группы добавлены в список. При наведении курсора на знак многоточия можно узнать, сколько объектов скрыто, и добавить их при необходимости.
Во всплывающей подсказке к группе показывается список всех входящих в нее объектов.
На вкладке Мониторинг для группы объектов доступны следующие действия:
 — отправка команды;
— отправка команды; или
или  — просмотр/редактирование свойств группы.
— просмотр/редактирование свойств группы.
Поиск и добавление объектов
Существует удобный инструмент для поиска объектов и добавления их в рабочий список. Чтобы открыть диалог поиска объектов, нажмите кнопку Пополнить список  в шапке рабочего списка.
в шапке рабочего списка.
В окне поиска объектов в алфавитном порядке показываются все существующие группы (в квадратных скобках) и объекты. Добавление объекта/группы в рабочий список осуществляется по двойному клику. Если при этом включен простой режим отображения объектов, то в список добавляются одиночные объекты (один или несколько).
При использовании древовидного режима отображения объектов, в рабочий список добавляется группа в свернутом виде. Двойной клик по группе — добавление группы со всеми входящими в нее объектами. Двойной клик по объекту — добавление группы с конкретным объектом. При добавлении в рабочий список объектов, не входящих ни в одну из групп, они автоматически помещаются в группу Объекты вне групп с иконкой  .
.
Чтобы добавленные объекты сразу же были видны на карте, необходимо включить опцию Помещать отображаемые объекты на карту в диалоге поиска объектов.
Поиск по критериям
При наличии большого количества объектов/групп для быстрого поиска нужного элемента можно воспользоваться специальными фильтрами. Выпадающий список содержит ряд критериев поиска: имя, создатель, присутствие в геозоне, имеющиеся датчики, водитель, управляющий транспортным средством, прицеп или пассажир, назначенные на объект и др.
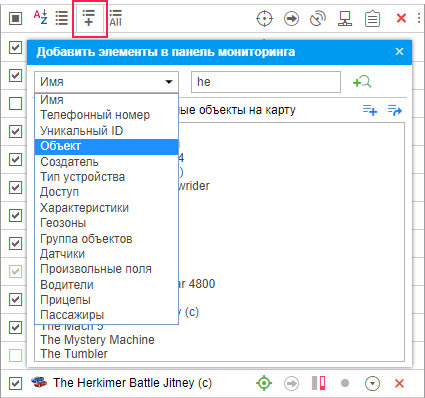
Выберите критерий поиска из выпадающего списка, а затем укажите ключевую фразу в соседнем поле. Например, чтобы найти все Камазы, нужно выбрать поиск по имени объекта, а правее ввести камаз. Все объекты, в названии которых встречается сочетание символов камаз (будь то в начале, середине или в конце имени) будут найдены и отображены. Для объединения нескольких запросов в один используйте запятую (,). Например, чтобы найти все MANы и Iveco, наберите *man*,*iveco*
При поиске по любым критериям в результатах показываются только те объекты, которые обладают запрашиваемой характеристикой. Например, при поиске по водителю, если поле поиска оставить пустым, выводятся все объекты, на которые в данный момент назначен какой-нибудь водитель. Далее можно начать вводить имя или код водителя, чтобы сузить круг поиска. Аналогично с прицепами, произвольными полями, геозонами, датчиками и др. При поиске по датчику в поле поиска можно вводить как имя датчика, так и элементы его описания, тип или параметр, на котором датчик основан.
После того как первый поиск осуществлен, можно продолжить поиск на втором (третьем и т. д.) уровне — искать среди результатов предыдущего поиска. Для этого после первого поиска нажмите кнопку  Добавить в список поиска. Принципы формулировки запроса поиска на втором уровне остаются такими же.
Добавить в список поиска. Принципы формулировки запроса поиска на втором уровне остаются такими же.
Если поиск дал ожидаемый результат, и вы хотите добавить найденные объекты/группы в рабочий список, это можно сделать при помощи двойного щелчка либо при помощи кнопок:
 — добавить все результаты поиска к рабочему списку;
— добавить все результаты поиска к рабочему списку; — заменить существующий рабочий список результатом поиска.
— заменить существующий рабочий список результатом поиска.
Формирование списка по актуальности данных
Рабочий список вкладки Мониторинг может формироваться динамически, то есть автоматически создаваться и постоянно обновляться в зависимости от актуальности данных (то есть времени получения последнего сообщения с координатами местоположения). Проверка списка на актуальность осуществляется каждые 10 секунд.
Соответствующая функция активируется в настройках панели. В строке Актуальность данных нужно заменить пункт Без фильтрации на Панель мониторинга либо Панель + карта, а также указать интервал фильтрации в минутах. Тогда на вкладке Мониторинг будут отображаться только те объекты, от которых в течение указанного интервала поступали данные. Если выбрана опция Панель + карта, то объекты добавляются не только в рабочий список, но и на карту.
В связи с некоторыми особенностями работы этого режима, ряд прочих функций системы станет недоступным или будет работать иначе, а именно:
- Манипуляции с рабочим списком (поиск, добавление и удаление объектов) невозможны, если активирован режим фильтрации по актуальности данных.
- Эта функция не работает одновременно с режимом древовидного списка.