Карта
Карта доступна при работе в любых панелях. Как правило, она занимает бóльшую часть экрана. На ней отображаются объекты мониторинга, их перемещения, значимые места на карте и др.
Размеры карты по отношению к рабочей области и журналу регулируются. Для этого нужно потянуть вверх/вниз либо вправо/влево ползунок, который располагается между соответствующими частями интерфейса.
Для получения наибольшего охвата карты можно полностью скрыть рабочую панель и журнал (кнопки  и
и  ) и перейти в режим полноэкранного отображения. В большинстве браузеров он активируется клавишей F11.
) и перейти в режим полноэкранного отображения. В большинстве браузеров он активируется клавишей F11.
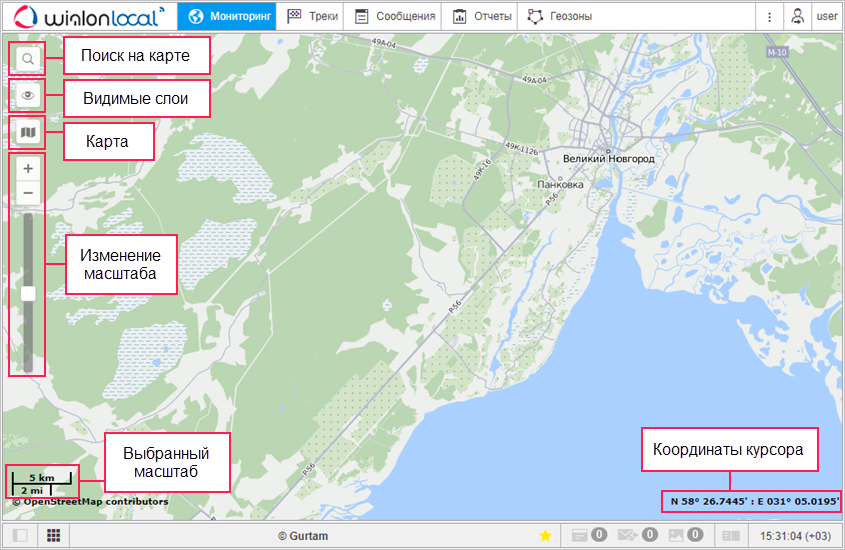
Выбор карты
Чтобы изменить картоснову, нажмите на кнопку  в верхнем левом углу карты. В меню выбора карт содержится два раздела. В верхнем разделе расположены основные слои карт, т. е. картосновы, в нижнем — дополнительные, т. е. информационные слои. Выберите картоснову, которая должна использоваться в качестве основной карты и карты в мини-окнах.
в верхнем левом углу карты. В меню выбора карт содержится два раздела. В верхнем разделе расположены основные слои карт, т. е. картосновы, в нижнем — дополнительные, т. е. информационные слои. Выберите картоснову, которая должна использоваться в качестве основной карты и карты в мини-окнах.
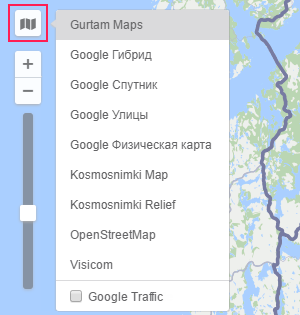
В зависимости от выбранной картосновы, для нее могут быть доступны дополнительные слои. Они позволяют показывать на основной карте информацию о дорожных пробках, морской навигации или погоде. Чтобы включить необходимый слой, выберите его в разделе дополнительных слоев.
Расширение набора карт осуществляется в настройках пользователя. Там же можно запомнить текущую позицию карты для последующих входов в систему. Если опция для включения какого-либо вида карт отсутствует, обратитесь к администратору вашей системы мониторинга.
Выбранная картоснова влияет только на графический слой карты. Геокодирование (определение адресов и прочее) осуществляется преимущественно по картам Gurtam Maps.
Видимые слои
Для добавления и удаления видимых слоев на карте используйте кнопку  в верхнем левом углу карты. Меню слоев условно разделено на 2 секции: слои панелей (сверху) и слои объектов (снизу).
в верхнем левом углу карты. Меню слоев условно разделено на 2 секции: слои панелей (сверху) и слои объектов (снизу).
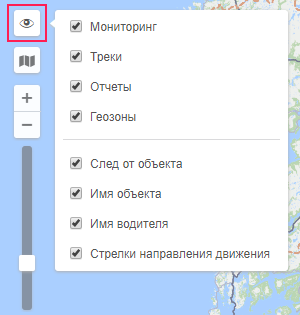
На карте могут отображаться графические слои панелей:
- Мониторинг;
- Треки;
- Сообщения;
- Отчеты;
- Геозоны;
- Маршруты;
- Водители;
- Прицепы;
- Пассажиры.
Графические слои панелей можно включать только при наличии в главном меню панелей с таким же названием. Например, если в главном меню есть пункт Мониторинг, на карте может быть показан графический слой с положением выбранных объектов. При добавлении пункта в главное меню его слой автоматически появляется на карте, при удалении пункта — слой исчезает.
Слои объектов предназначены для управления видом объектов на карте и включают:
- след от объекта;
- имя объекта;
- имя водителя;
- стрелки направления движения.
Порядок отображения слоев
Слои отображаются в определенном порядке. В зависимости от приоритета отрисовки их можно разделить на 7 групп, список которых приведен ниже. Элементы из каждой последующей группы отрисовываются поверх элементов предыдущей. В некоторых группах также предусмотрена внутренняя иерархия отрисовки.
I. Основные слои карт
II. Дополнительные слои карт
III. Основные векторные слои:
- Геозоны при отрисовке в браузере
- Элементы, отрисованные на сервере
- Поездки в отчете по поездкам
- Маршруты
IV. Дополнительные векторные слои:
- Подписи к водителям и прицепам
- Следы от объектов
- Стрелки направления движения объектов
- Имена объектов
- Иконки состояния
- Подписи маркеров инструмента LBS-детектор
V. Маркеры:
- Иконки геозон при отрисовке в браузере
- Маркеры водителей и прицепов, снятых с объектов
- Маркеры объектов
- Маркеры водителей и прицепов, назначенных на объекты
- Маркеры панели сообщений
- Маркеры начала/конца треков в панелях треков и отчетов
- Маркеры трассировки треков при отрисовке геозон, отчетов, треков на сервере
- Имена геозон
VI. Инструменты:
- Проигрыватель треков
- Расстояние
- Площадь
- Адрес
- Маршрутизатор
- Трассировка трека
- Ближайшие объекты
- LBS-детектор
VII. Слои редактирования
- Создаваемая геозона
Поиск на карте
В верхнем левом углу карты располагается кнопка  . Данный инструмент позволяет осуществлять динамический поиск таких элементов системы, как объекты, геозоны, группы объектов, водители, прицепы, пассажиры, маршруты. Кроме того, если в именах вышеперечисленных элементов нет введенных вами символов, то выводится список адресов, которые соответствуют заданному фильтру (поиск осуществляется в соответствии с выбранным источником геоданных).
. Данный инструмент позволяет осуществлять динамический поиск таких элементов системы, как объекты, геозоны, группы объектов, водители, прицепы, пассажиры, маршруты. Кроме того, если в именах вышеперечисленных элементов нет введенных вами символов, то выводится список адресов, которые соответствуют заданному фильтру (поиск осуществляется в соответствии с выбранным источником геоданных).
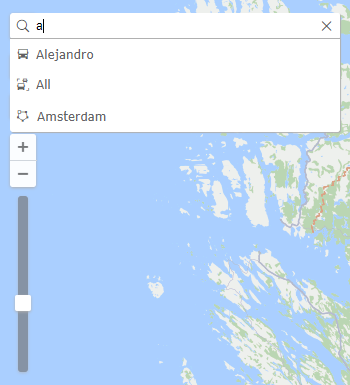
Процесс поиска
Нажмите на кнопку поиска на карте. В появившемся поле задайте фильтр поиска (введите символы из имени искомого элемента). Кроме того, если речь идет об объекте, то поиск может осуществляться по его уникальному ID, а также по регистрационному знаку или VIN-номеру, введенным на вкладке Характеристики свойств объекта. Во время ввода появляется список элементов, подходящих под ваш запрос. В списке поиска отображаются имена найденных элементов и пиктограммы, указывающие на их тип. Если введенному фильтру соответствует множество результатов, тогда список будет содержать по одному результату для каждого типа элементов.
Отображение на карте
В списке поиска щелкните по необходимому элементу, чтобы тот отобразился на карте. Кроме того, по списку элементов можно перемещаться при помощи стрелок вверх/вниз на клавиатуре. В таком случае для выбора нажмите Ввод. Карта автоматически центрируется и масштабируется так, чтобы выбранный элемент полностью попадал в поле видимости. После выбора элемента инструмент поиска сворачивается.
Использование карты в различных панелях
Карта является единой для всех панелей. Это означает, что при переключениях между панелями сохраняется масштаб карты и координаты ее центра. Также остаются на своих местах и графические элементы — линии треков, маркеры, геозоны, маршруты, иконки объектов и т.п. Например, если вы выполнили отчет с указанием на карте мест стоянок, а затем перешли в панель треков, чтобы построить треки перемещения объекта (даже если это совершенно другой объект), все графические знаки, линии, маркеры и т.п. будут оставаться на карте, пока вы их не удалите или не отключите.
Многие панели могут иметь свои слои на карте. Графические элементы, нанесенные на карту при работе в той или иной панели, могут легко отключаться и включаться. Отображение или скрытие графической информации на карте регулируется для каждого слоя индивидуально — в меню слоев, которое можно открыть, нажав на кнопку «Глаз» в верхнем левом углу карты.
Навигация по карте
Для перемещения по карте щелкните левой кнопкой мыши в любом ее месте и, не отпуская кнопки, перетяните в нужную сторону.
Масштабирование карты
Для масштабирования карты также можно использовать несколько способов:
При помощи шкалы на карте
В верхнем левом углу карты под кнопками навигации имеется шкала масштабирования, позволяющая приближать (+) или отдалять (-) объекты. При этом центр карты не меняет своего положения. Можно нажимать на кнопки + или -, чтобы изменять масштаб в пошаговом режиме, либо щелкнуть на любом делении градационной шкалы.

**При помощи колеса прокрутки мыши
**Еще удобнее настроить подходящий масштаб, используя колесо прокрутки мышки («скролл»): от себя — приближение объекта, на себя — его отдаление. При этом сам курсор нужно наводить на интересующее вас место, чтобы при изменении масштаба оно не пропало из поля зрения.
**При помощи мыши и клавиши Shift
**Чтобы увеличить масштаб выбранной области, зажмите клавишу Shift, а левой кнопкой мыши выделите любой прямоугольник на карте.
Двойным щелчком мыши
Двойной щелчок левой кнопкой мыши в какой-либо точке карты приводит к приближению этого места.
В нижнем левом углу карты указывается текущий масштаб, в котором отображается карта. В правом нижнем углу показываются географические координаты, на которые указывает курсор мыши. Формат отображения координат выбирается в настройках пользователя (градусы либо градусы и минуты).