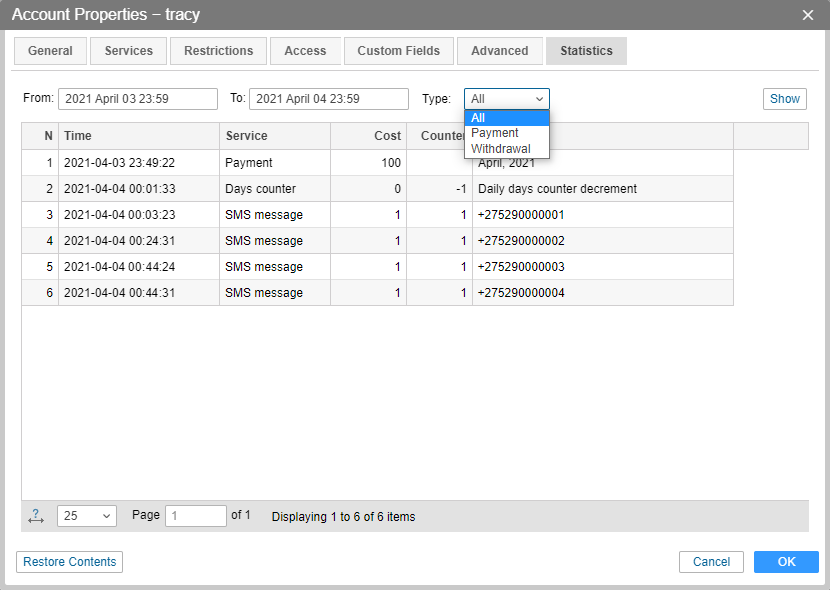Account Properties
The account properties dialog box can contain up to 7 tabs. Their availability depends on access rights.
General
The General tab has 3 sections. However, only the first one is available to users with minimum access. This section holds the name of the account, information about the creator, account, and parent account.
The second and third sections are designed mainly to block/unblock accounts and register payments or days.
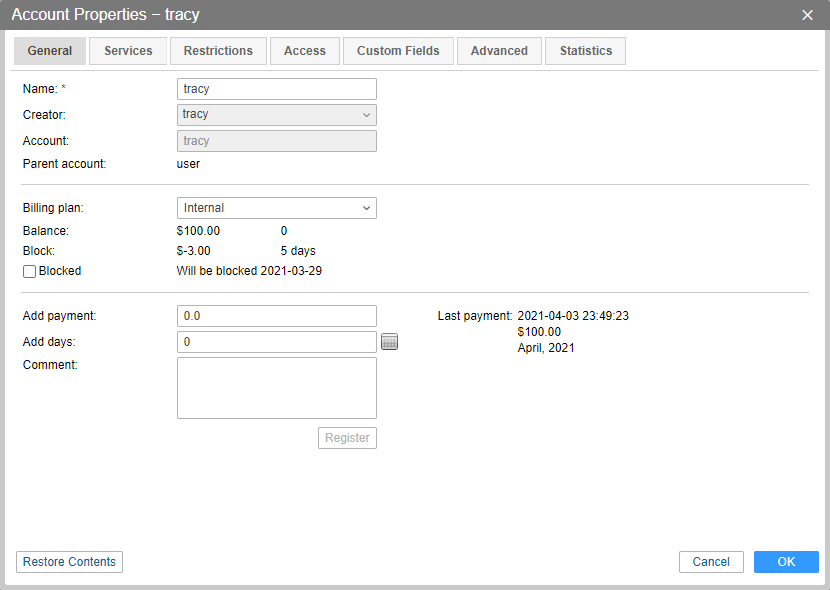
The second section lists the billing plan, current balance, blocking limits, and the status of the account: active or blocked.
The Balance row shows the current monetary balance as well as the number of days left (if the option Block by days is enabled on the Restrictions tab of the same dialog). The row below specifies the limits at which the account is supposed to be blocked. Here, the limits are just displayed; they can be modified on the same Restrictions tab.
If the account is blocked, the corresponding checkbox is selected and the date of the blocking is shown in addition. If the account is active, the box is unchecked and the date of the estimated blocking is displayed (only if the option Block by days is enabled for the account). You can change the state of the checkbox manually if you, for instance, need to unblock the account as soon as the payment arrives. This box can also be checked manually to block the account, however, this strategy works correctly only if the money balance is zero or negative or if the amount of days left is less than 0. Note that to alter the position of the checkbox, there is no need to open the dialog — it can be done in the list of accounts itself, in the Status column.
Registration of payments or days is done in the third section of the General tab. Users can register payments or days for accounts that are located below them in the vertical hierarchy.
To register payments or days, you should have the following [access rights](/en/wialon-local/2104/user-guide/management-system/access-rights) to unit, account, and user respectively:
- View detailed item properties,
- Manage account,
- Manage access to this item.
To register a payment, enter the sum and comment (obligatory) and click Register. The sum will be added to the current balance, and the payment will be saved in the payment history (see the Statistics tab).
If the option Block by days is enabled, the field to add days will be available as well. The required number of days can be entered manually or specified using the calendar (the button to the right of the days entry field). Money and days can be added simultaneously in one payment or separately from each other.
Services
The Services tab in the account properties allows you to manage the number of available units, SMS, geofences, and other system objects, as well as enable or disable access to different services (such as retranslator, Wialon Mobile, jobs, etc.) and define their cost. The list of available services depends on the billing plan and activated modules.
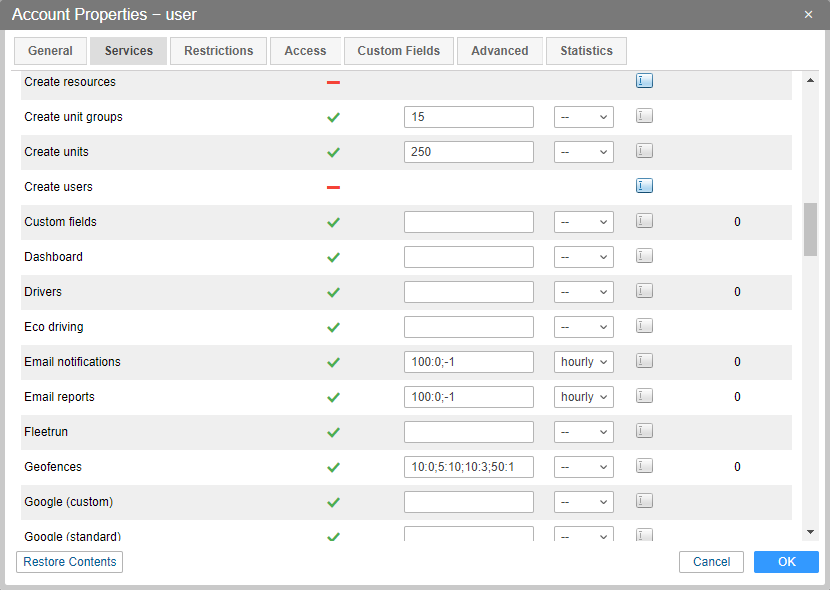
Services can be sorted by the first or second column, i.e. by name (alphabetically) or status (enabled/disabled).
Service statuses:
 : service enabled,
: service enabled,
 : service disabled.
: service disabled.
For enabled services, you can set the allowed number and cost, as well as the reset interval, if necessary. To set a quantitative limit on the service, just enter the necessary number in the corresponding field. For example, if you set the Geofences field as 11, it will mean that only 11 geofences can be created within this account.
In some cases, a reset interval should be added to the quantity. For example, to set a limit of 5 text messages per hour. Other possible reset intervals are per day, per week, or per month.
Along with the limit, you can set the cost in the format: COUNTER1:VALUE1;COUNTER2:VALUE2;VALUE3. The counter must be a positive integer (but values can be fractional). Each next counter (COUNTER (N + 1) must be greater than the previous one (COUNTER (N).
Here are some examples of cost lines:
Service | Cost line | Interpretation |
|---|---|---|
SMS messages | 1:0;10:1.5;-1 | The 1st SMS is free, from 2nd to 10th the cost for one SMS is 1.5 c.u. The 11th SMS is not allowed to be sent. |
Units | 1:0;5:10;10:3;50:1 | The first unit is free, from 2nd to 5th they will cost 10 c.u., from 6th to 10th — 3 c.u., from 11th to infinity — 1 c.u. |
Geofences | 5:0;-1 | 5 geofences can be created for free. The creation of the 6th geofence is prohibited. |
The gray icon next to the service means that the state and restrictions for this service are taken from the billing plan assigned to the account. If the state or restrictions have been modified at some point and thus redefined for the account individually, the button  becomes active. Press it to restore the values of the default billing plan.
becomes active. Press it to restore the values of the default billing plan.
In the Used column, you can see the number of objects of the corresponding type, which have already been created in the account. This is relevant only for countable types of services (such as units, drivers, etc.) and makes no sense for uncountable (such as SKD, Eco driving, etc.).
Restrictions
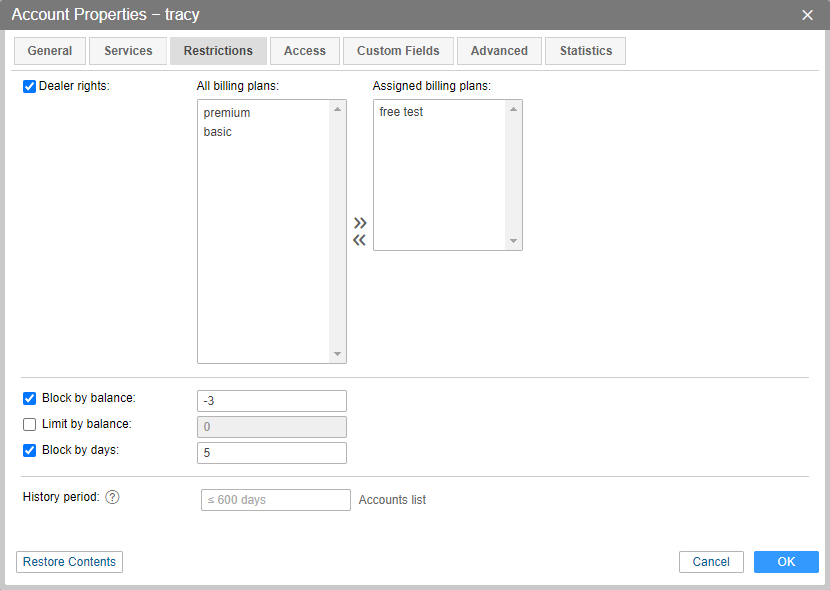
Dealer rights
In order for the user to be able to create subordinate accounts, activate the Dealer rights option. The billing plans available to you are displayed in the All billing plans section. Select the ones you want to assign to the user and move them to the Assigned billing plans section. After that, the user can assign them to the subordinate accounts.¶
The Dealer rights option cannot be deactivated as long as it is a parent account.
The next three options are connected with restricting the activity of users in case of nonpayment. Usually, these values are either zero or negative (to give users the possibility to use the tracking system for some time after the expiration of the balance or days). If these options are not enabled, they will be borrowed from the assigned billing plan or parent account.
Block by balance
Indicate the balance (amount of money) at which the account should be blocked.
If you want to block the account manually before the specified balance value is reached, disable the Block by balance option. Otherwise, the account will be activated automatically.
Limit by balance
Indicate the balance of the account, after reaching which certain services and access to the CMS Manager should be disabled.
The following services become unavailable once the balance limit is reached:
- create units;
- create unit groups;
- create resources;
- create users;
- messages;
- apps;
- import and export;
- locator.
The following services become unavailable once the balance limit is reached only if the price was indicated on the Services tab:
- SMS messages;
- Email notifications;
- Email reports;
- Google services;
- Yandex services.
Block by days
Specify the number of days reaching which the account will be blocked. This will work regardless of the Block by balance option. If both these parameters are adjusted, an account will be blocked when either of these conditions is met. In this case, the account can be blocked automatically not only with zero or negative balance but also if the specified number of days has expired. It can be useful for the demo access, for example, or the monthly fee control. When the counter reaches the number of days specified in this field, the service is automatically blocked.
If the Block by days option was activated and this state was saved, on the General tab will appear the balance of days left, as well as the line to add days when registering payment. Days counter decreases automatically every day.
The days are counted according to UTC +3.
When 5 days are left, a special warning starts to come up each time the user logs in to the system: ‘Your account will be blocked. … days left.’ Messages continue to appear until the number of days on the counter becomes less than zero. Then, the user receives the following message: ‘Attention! Your account will be blocked soon.’
If you want to block the account manually before the specified number of days is left, disable the Block by days option. Otherwise, the account will be activated automatically.
History period
This setting allows specifying the period during which the data is stored on the server. It can be specified in months or days. All the messages older than the history period are automatically removed from the database.
By default, the history period is taken from the billing plan settings. If the history period specified in the account settings exceeds the one in the billing plan settings, it is taken from the billing plan. If the history period specified in the account settings is less than that of the billing plan, it is taken from the account settings. To restore the default value, enter 0.
A subordinate account cannot have a longer history period than a parent account. When you reduce the history period of the parent account, it automatically changes in the subordinate ones if their initial history period exceeds the new value.
Advanced
Custom FTP server
When sending a report to email by job or notification, you can choose whether you want to receive files/archives or a link to the FTP server where the corresponding files/archives are stored.
To use the FTP server, enable the Custom FTP server option on the Advanced tab and indicate its host, login, password and a directory for the storage of files or archives.
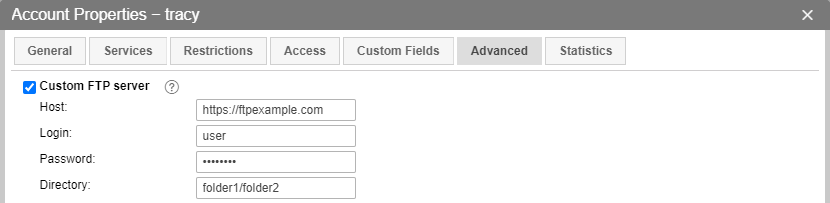
Custom letter template
To specify the subject and the body of a letter that is automatically sent by email upon job or notification execution, it is necessary to check this box and fill in the corresponding fields. Fields can be filled manually or chosen from a standard set of parameters (click required ones) which will be converted to the latest values at the moment of sending.
The type of the job or the action for the notification must be Send a report by email.
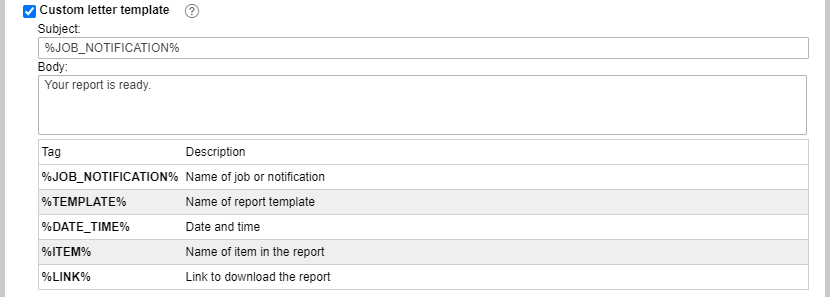
Other tabs of the Account or Resource properties dialog — Access and Custom fields — have standard contents described above.
Statistics
On the Statistics tab, you can view all additions to the balance as well as all withdrawals. Define time interval and press Show. All payments and withdrawals are shown in the table. Moreover, to see them separately, use a drop-down filter (in this case you should press the Show button again).
The table shows both payments and added days together with the comments given when payment/days were added.