Viewing Reports Online
After executing a report, you can view the Report result section under the Report templates header. Tables or charts are shown in the lower right part of the window. Nothing is displayed if there is no required data for the specified interval.
The Report result section shows a list of the report contents: tables, charts, statistics. Click on the name of the required component to open it in the lower part of the window. The name of the open table, chart or statistics has a darker background.
Apart from tables, charts, and statistics, you can view the information on the map: for example, markers and tracks.
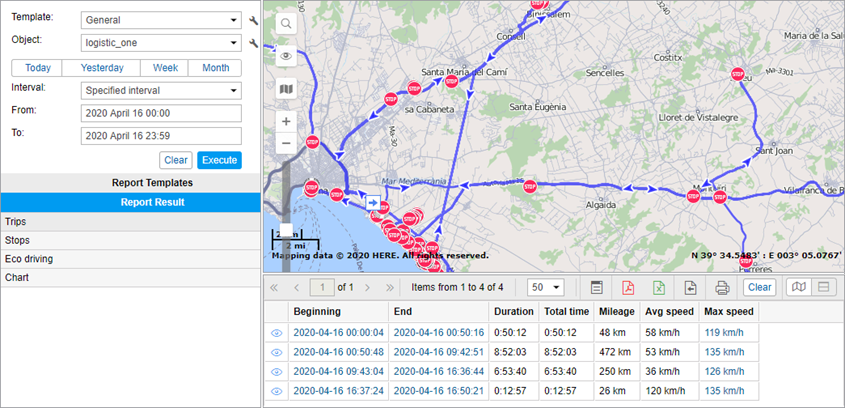
If the data in a table cell is highlighted in blue, you can move to the point that corresponds to it on the map. To do this, click on the cell.
A table can contain up to 100 000 lines, therefore it is divided into pages. To navigate through the pages, use the buttons at the top of the window (the blue arrows):
 : show the next page;
: show the next page; : show the previous page;
: show the previous page; : go to the first page;
: go to the first page; : go to the last page.
: go to the last page.
To go to the required page, you can also type its number in the field of the toolbar above the table and press Enter.
To adjust the number of lines per page, select one of the available options (25, 50, 100, 200, 500) in the drop-down list of the toolbar.
The toolbar contains the following buttons:
 : the button to go to messages;
: the button to go to messages; : the button to export the report to PDF (default PDF settings: landscape orientation, A4 format, fixed page width);
: the button to export the report to PDF (default PDF settings: landscape orientation, A4 format, fixed page width); : the button to export the report to Excel;
: the button to export the report to Excel; : the button to export the report to a file;
: the button to export the report to a file; : the button to print the report.
: the button to print the report.
The Clear button removes the report and the Report result section from the screen.
The buttons /
/ are used to switch between the Map-report view and Dual report view modes.
are used to switch between the Map-report view and Dual report view modes.
Transfer from tabular report to messages
You can go from a report table to messages. This can be useful for analysing the data received from a unit.
To go to the messages, click on the Transfer to messages button ( ). After that, the text in the cells that indicate time (such as Time, Beginning, End, etc.) becomes purple. These are links. Click on a link to go to the Messages tab where you can see all the messages for the report interval. The message of the selected link is highlighted in grey. On the map, the place from which it was sent is indicated with a marker. To return to the report, go to the Reports tab.
). After that, the text in the cells that indicate time (such as Time, Beginning, End, etc.) becomes purple. These are links. Click on a link to go to the Messages tab where you can see all the messages for the report interval. The message of the selected link is highlighted in grey. On the map, the place from which it was sent is indicated with a marker. To return to the report, go to the Reports tab.
By default, the Transfer to messages button is inactive. If you click on this button, its active state is preserved when switching between tables, charts, and statistics.
Dual report view
If a report contains several charts or tables, you can view two of them at a time. To do this, click on the Dual report view button. After that, another chart or table opens and replaces the map. By default, this is the chart or table that follows the active one in the Report result section.
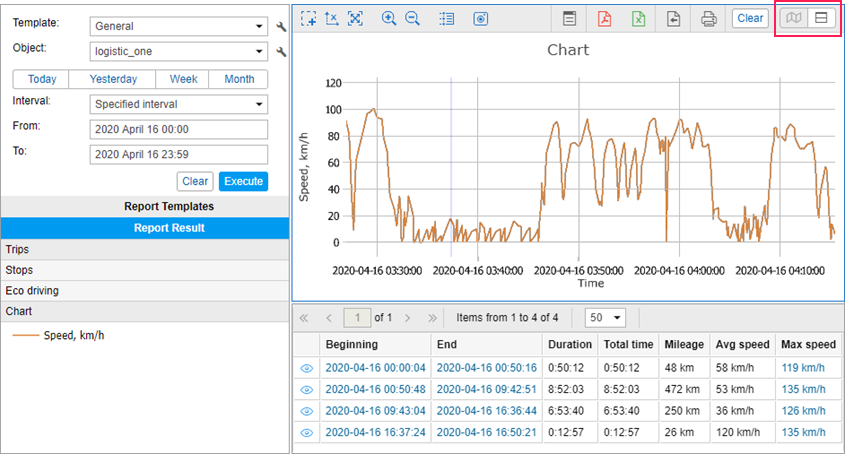
To switch between the report tables and charts, activate the one you want to replace (click on it so that its frame turns blue) and select the required one in the Report result section. The active table or chart is marked with the icon  in the list.
in the list.