Gestión de cuentas y recursos
Puede gestionar cuentas y recursos solo en el sistema de gestión CMS Manager. Para ello, abra la sección Cuentas en la barra de navegación.
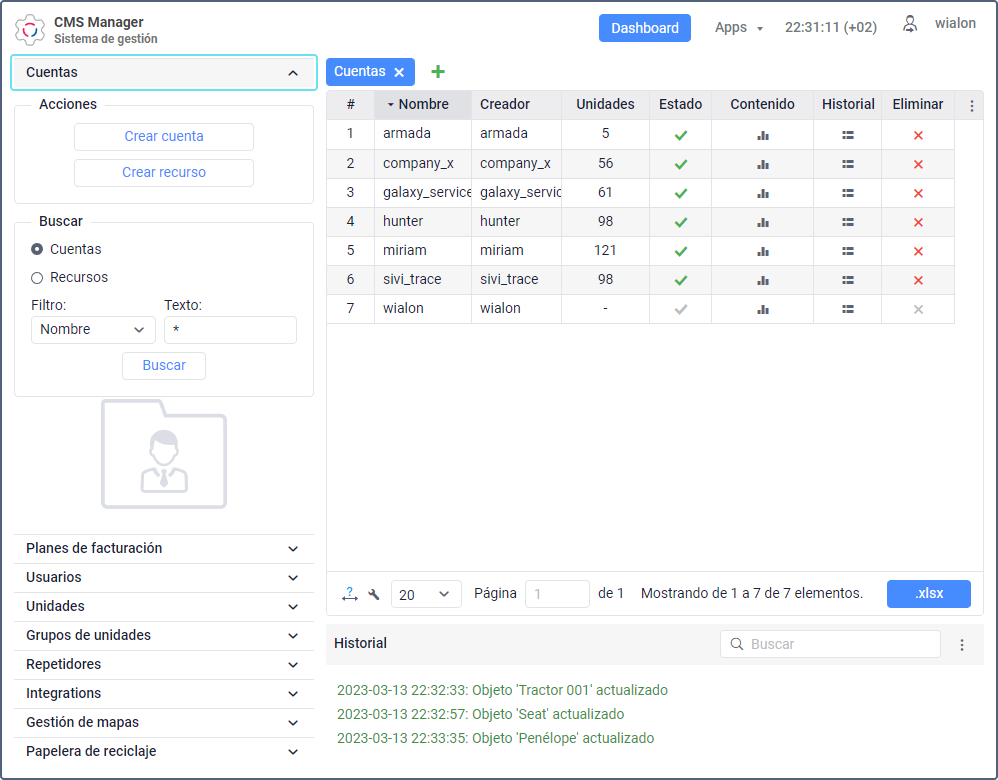
En la sección puede realizar las siguientes acciones:
- crear una cuenta;
- crear un recurso;
- buscar cuentas o recursos necesarios;
- modificar propiedades de una cuenta (por ejemplo, cambiar el plan de facturación, agregar pagos o días, activar o desactivar servicios, etc.);
- modificar propiedades de un recurso;
- restablecer el contenido de un recurso;
- ejecutar un informe rápido sobre el contenido de una cuenta;
- abrir el historial de una cuenta o un recurso;
- modificar varias cuentas a la vez;
- eliminar una cuenta o un recurso.
Las cuentas y recursos se muestran en tablas estándar. A continuación, se describe cómo gestionarlas.
Tabla de cuentas
Por defecto en la sección se muestra una tabla con la lista de todas las cuentas disponibles. Para abrir la tabla con recursos, utilice la opción Recursos en el bloque Buscar.
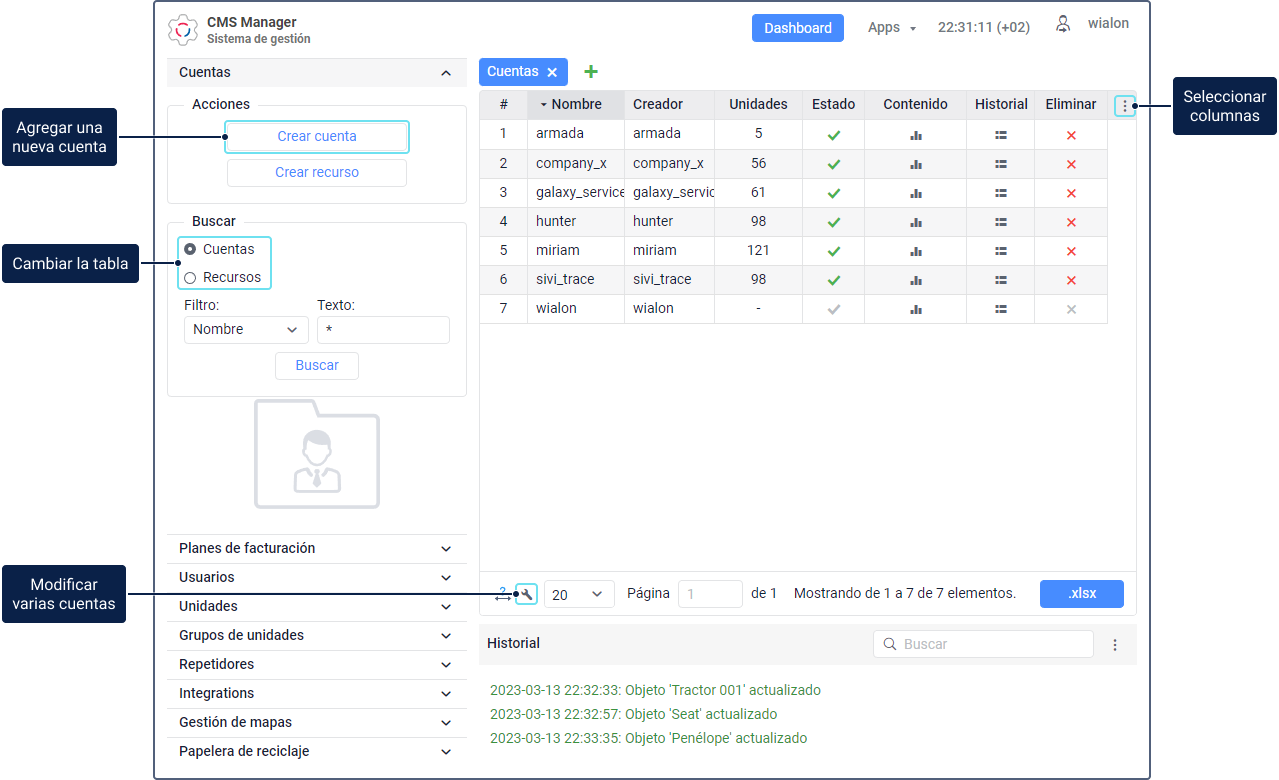
Para mostrar u ocultar columnas, haga clic en el icono  en el encabezamiento de la tabla de cuentas. El menú contiene las siguientes columnas:
en el encabezamiento de la tabla de cuentas. El menú contiene las siguientes columnas:
| Columna | Descripción |
|---|---|
| # | Es el número de orden de la cuenta en la tabla. |
| Nombre | Es el nombre de la cuenta en el sistema. |
| Creador | Es el usuario en nombre del cual se ha creado la cuenta. Vea más detalles sobre el creador aquí. |
| Cuenta | Es la cuenta padre. |
| Plan de facturación | Es el plan de facturación asignado a la cuenta. |
| Derechos de distribuidor | La existencia o ausencia de derechos de distribuidor en la cuenta. En la línea de la cuenta con derechos de distribuidor está indicado Distribuidor. |
| Unidades | Es la cantidad total de unidades activadas y desactivadas que pertenecen a la cuenta y sus cuentas subordinadas si las hay. |
| Unidades activadas | Es la cantidad total de unidades activadas que pertenecen a la cuenta y sus cuentas subordinadas si las hay. |
| Saldo | Es el saldo actual de la cuenta. |
| Días | Es la cantidad de días antes del bloqueo de la cuenta si para ella está activado el bloqueo por días. Para ver la fecha, apunte con el cursor a la cantidad de días. Los días pueden ser resaltados en dos colores:
|
Estado | Es el estado de la cuenta: activa () o bloqueada (). Estos iconos permiten también bloquear o activar la cuenta directamente desde la tabla si tiene derechos de acceso necesarios. |
| Bloqueada | Aquí se muestra la fecha de bloqueo de la cuenta si ella está bloqueada actualmente. |
| Contenido | Aquí se encuentra el icono que permite ejecutar un informe rápido sobre el contenido de la cuenta. |
| Historial | Aquí se encuentra el icono que permite abrir el historial de la cuenta. |
| Eliminar | Aquí se encuentra el icono que permite eliminar la cuenta. Si no se puede hacer clic en el icono, usted no tiene derechos de acceso para eliminarla. |
Para abrir propiedades de alguna cuenta, haga clic en la línea de esta cuenta. La ventana de propiedades puede contener hasta siete pestañas dependiendo de los derechos de acceso que usted tiene.
Modificación de cuentas por lotes
Puede cambiar algunos ajustes en las propiedades de varias cuentas a la vez. Para hacerlo, siga los pasos a continuación.
- Haga clic en el icono
 en la barra de herramientas debajo de la lista de cuentas.
en la barra de herramientas debajo de la lista de cuentas. - En la lista izquierda, seleccione las cuentas cuyas propiedades quiere modificar. Para facilitar la búsqueda, utilice el filtro dinámico. Para buscar por nombre de un creador, de una cuenta, de un plan de facturación, por campo personalizado o administrativo, escoja la opción correspondiente en la lista desplegable encima de la búsqueda.
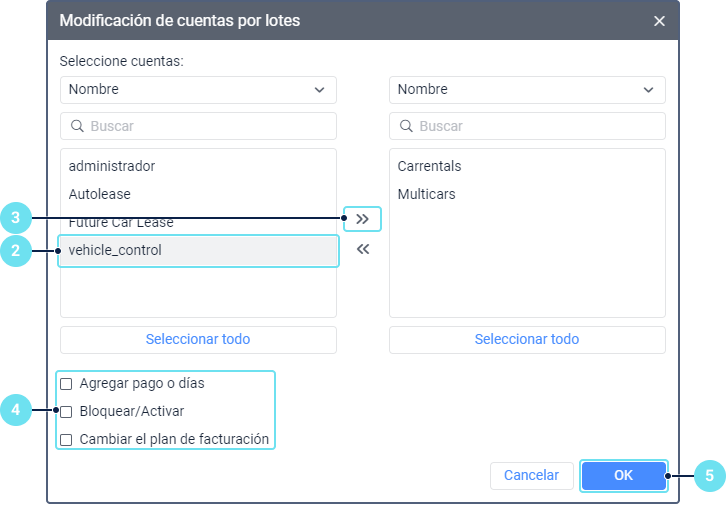
- Traslade las cuentas seleccionadas a la lista derecha haciendo un clic doble en ellas o empleando el icono
 .
. - Escoja una o varias acciones necesarias de las tres disponibles:
- Agregar pago o días: permite aumentar el saldo de las cuentas o agregar días (comentario obligatorio);
- Bloquear/Activar: permite bloquear o activar las cuentas;
- Cambiar el plan de facturación: permite asignar un otro plan de facturación a las cuentas.
- Apriete OK.
Tabla de recursos
La tabla de recursos contiene todos los recursos disponibles creados manualmente. Para abrirla, active la opción Recursos en el bloque Buscar y apriete el botón Buscar.
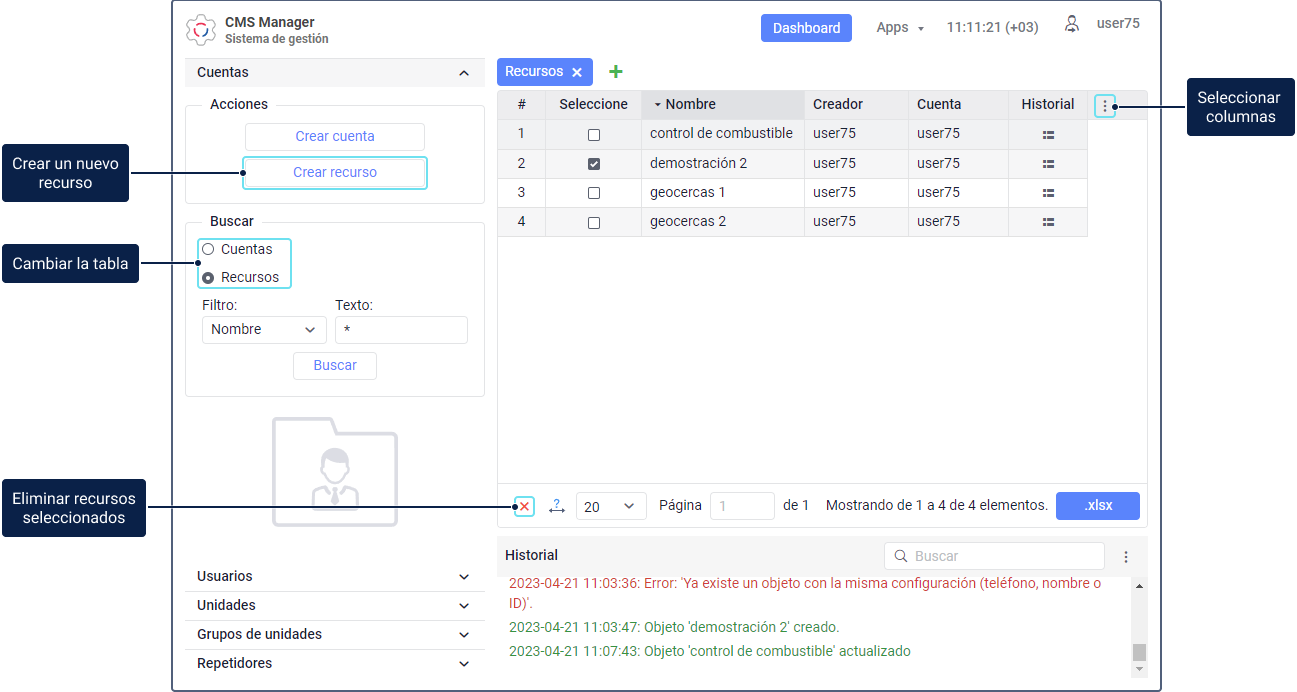
Para mostrar u ocultar columnas, haga clic en el icono  en el encabezamiento de la tabla de cuentas. El menú contiene las siguientes columnas:
en el encabezamiento de la tabla de cuentas. El menú contiene las siguientes columnas:
| Columna | Descripción |
|---|---|
| # | Es el número de orden del recurso en la tabla. |
| Seleccione | Aquí se encuentra la casilla para seleccionar el recurso. |
| Nombre | Es el nombre del recurso en el sistema. |
| Creador | Es el usuario en nombre del cual se ha creado el recurso. |
| Cuenta | Es la cuenta a la que pertenece el recurso. |
| Historial | Aquí se encuentra el icono que permite abrir el historial del recurso. |
Para eliminar un recurso, selecciónelo en la tabla y haga clic en el icono  en la barra de herramientas.
en la barra de herramientas.
Para abrir propiedades de algún recurso, haga clic en la línea de este recurso. Si usted tiene derechos de acceso necesarios, puede gestionar las pestañas Básicas, Acceso y Campos Personalizados.
Puede guardar el contenido de cualquier recurso en un archivo o copiar los objetos necesarios a otro recurso. Puede obtener más detalles sobre esto aquí.