Локатор
Локатор позволяет генерировать ссылки и делиться текущим местоположением ваших объектов. Условно локатор можно разделить на две части — создание ссылок и их просмотр. Создаются ссылки в диалоге локатора. Чтобы открыть диалоговое окно, необходимо выбрать соответствующий пункт в меню пользователя. Просмотр осуществляется на карте локатора, которая становится доступной при переходе по ссылке.
Просмотр
При переходе по ссылке открывается карта локатора с нанесенными на нее объектами и геозонами (если они были указаны при создании ссылки). Объекты в локаторе отображаются на картах Gurtam Maps, OpenStreetMap, а также на картах Google (при их наличии). Выбор картоосновы осуществляется при наведении на иконку  , расположенную в верхнем левом углу под кнопками масштабирования. Кроме того, здесь можно включить или отключить отображение геозон на карте.
, расположенную в верхнем левом углу под кнопками масштабирования. Кроме того, здесь можно включить или отключить отображение геозон на карте.
Если до конца срока действия ссылки остается менее 48 часов, он будет указан в правом верхнем углу окна локатора.
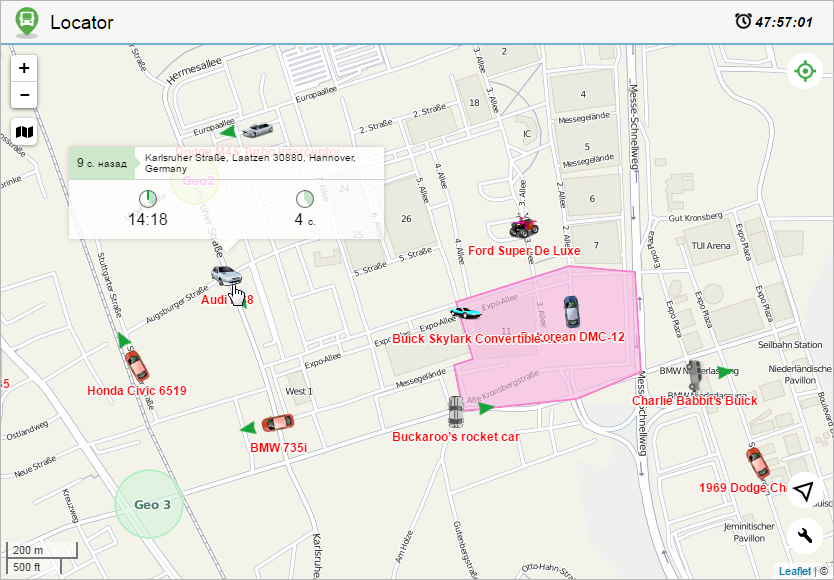
Объекты
Объект на карте представлен при помощи иконки. Кроме того, отображается имя объекта и стрелка направления движения (по умолчанию). Можно также включить и отображение следа от объекта — трека последних перемещений объекта (по умолчанию отключен). Вышеперечисленные настройки вы сможете включить/отключить, нажав на кнопку  в правом нижнем углу.
в правом нижнем углу.
В локаторе по умолчанию активирована опция слежения за всеми объектами, т. е. карта масштабируется таким образом, чтобы все объекты попадали в область видимости. Чтобы отключить эту опцию, щелкните по иконке  и снимите галочку с пункта все в выпадающем списке. Отметьте один или несколько объектов при необходимости отслеживать только их.
и снимите галочку с пункта все в выпадающем списке. Отметьте один или несколько объектов при необходимости отслеживать только их.
Отыскав на карте интересующий объект, вы можете просмотреть его актуальную информацию. Информация отображается в окне, которое открывается кликом по объекту. Количество предоставляемой информации варьируется в зависимости от состояния объекта (движение, стационарное состояние). Если объект находится в движении (индикатором может выступать стрелка направления движения), то для него отображаются такие показатели как скорость, время начала движения, длительность и покрытое расстояние. Для объекта, который находится в стационарном состоянии, такие показатели как скорость и покрытое расстояние неактуальны (не отображаются), поэтому в вызываемом окне отображается только время начала стационарного состояния и его длительность. Кроме того, вне зависимости от состояния объекта, в шапке вызываемого окна указывается время с момента получения последнего сообщения, а также адрес из последнего сообщения. Следует отметить, что по приходу новых сообщений с данными автоматически обновляется как положение объектов на карте, так и их актуальная информация.
Если вам необходимо узнать, где двигался объект (объекты) с момента начала работы локатора, то вы можете просмотреть его трек. Трек отображается за период не более 24 часов. Для этого нажмите на кнопку  в правом верхнем углу и в выпадающем списке выберите необходимый объект. После этого строится трек и карта масштабируется таким образом, чтобы он полностью попадал в поле видимости. В случае, когда треки строятся для нескольких объектов сразу, они будут отображены на карте различными цветами, а сама карта будет масштабирована таким образом, чтобы в поле видимости попадали они все. Чтобы удалить трек с карты, повторно нажмите на значок построения трека или в выпадающем списке снимите метки с объектов, треки которых необходимо удалить. Следует отметить, что в локаторе цвет трека выбирается случайным образом и не зависит от каких-либо настроек объекта.
в правом верхнем углу и в выпадающем списке выберите необходимый объект. После этого строится трек и карта масштабируется таким образом, чтобы он полностью попадал в поле видимости. В случае, когда треки строятся для нескольких объектов сразу, они будут отображены на карте различными цветами, а сама карта будет масштабирована таким образом, чтобы в поле видимости попадали они все. Чтобы удалить трек с карты, повторно нажмите на значок построения трека или в выпадающем списке снимите метки с объектов, треки которых необходимо удалить. Следует отметить, что в локаторе цвет трека выбирается случайным образом и не зависит от каких-либо настроек объекта.
Просмотреть трек объекта можно только в том случае, если пользователь при создании ссылки предоставил такую возможность.
Датчики
Если при генерации ссылки были указаны маски датчиков, то в левой части окна локатора располагается список объектов, для каждого из которых показывается имя, момент получения последнего сообщения и последнее местоположение, а также имена датчиков, их значения и единицы измерения. При этом если для какого-либо датчика заданы интервалы и цвета, то настроенный цвет будет использован для отображения его значения в списке. Над списком объектов расположен динамический фильтр, позволяющий упростить поиск нужных объектов.
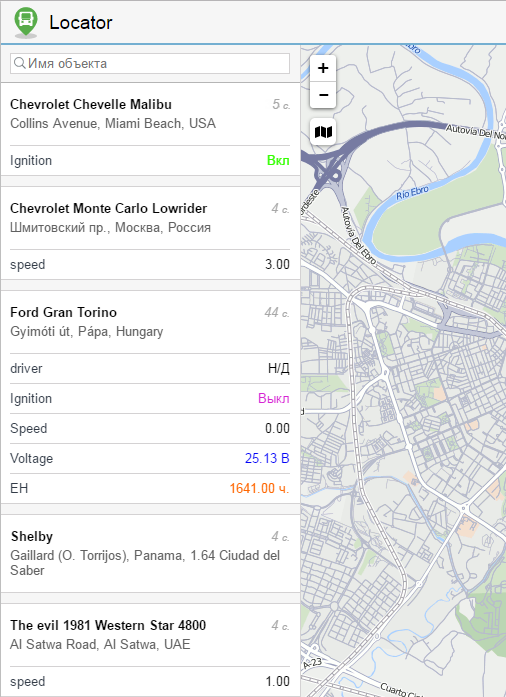
При открытии ссылки локатора на мобильных устройствах переключение между режимами Карта и Датчики осуществляется посредством кнопок  и
и  .
.
Определение текущего местоположения
На карте локатора предусмотрена функция определения собственного местоположения. Это особенно актуально, если вы пользуетесь локатором с мобильного устройства.
Для определения текущего местоположения нажмите кнопку  в правом нижнем углу. После этого карта масштабируется и центрируется на вашем местоположении.
в правом нижнем углу. После этого карта масштабируется и центрируется на вашем местоположении.
В связи с ограничениями браузеров, определение текущего местоположения доступно только при соединении по протоколу https.
Если при помощи инструмента слежения был выбран какой-либо объект, а затем вы нажали кнопку определения местоположения, то и данный объект, и ваше местоположение попадают в зону видимости. Однако, как уже говорилось ранее, по приходу новых сообщений от объекта, выбранного в инструменте слежения, карта продолжит масштабироваться и центрироваться на нем до тех пор, пока вы не отмените слежение (выбрать прочерк в выпадающем списке).
Масштабирование
При открытии локатора карта автоматически масштабируется таким образом, чтобы все объекты оказались в поле видимости. Вы можете перемещаться в любое место карты, перетаскивая ее.
Менять масштаб карты можно с помощью кнопок +/- в левом верхнем углу, а также колесом прокрутки мыши. В расстояниях на карте поможет разобраться масштабная линейка, которая находится в левом нижнем углу.
В зависимости от используемого масштаба и количества элементов на карте некоторые иконки могут перекрывать друг друга. В таком случае скопление иконок заменяется иконкой группы (для каждой группы указывается количество ее элементов):
 — для объектов.
— для объектов.
 — для геозон.
— для геозон.
Кликните на иконку группы, чтобы просмотреть список ее элементов (иконка + имя).
Создание ссылок
Ссылки генерируются и редактируются в диалоге локатора, который доступен через меню пользователя.
Для создания новой ссылки нажмите на кнопку Новая ссылка на просмотр объектов и заполните поля формы.
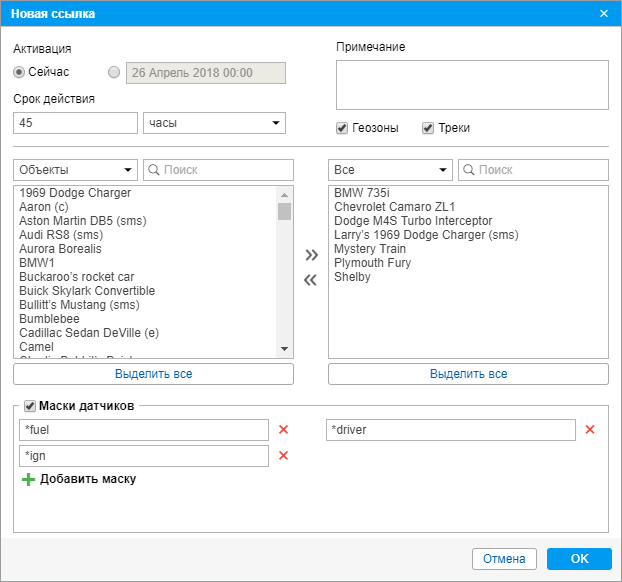
В левом верхнем углу укажите время активации ссылки. Это может быть Сейчас либо какой-то момент в будущем (укажите дату и время в календаре). Максимально удаленное будущее, на которое можно отложить время активации, — через 100 дней.
Ниже введите срок действия ссылки. Значение может быть указано в минутах, часах или днях (выбор из выпадающего списка). В качестве срока действия можно указать любое значение (от 1 до 1000) или сделать его неограниченным (ввести 0).
В правом верхнем углу формы можно ввести для ссылки произвольное примечание. Это позволит легко отличить ее от других в общем списке. Кроме того, если комментарий задан, он выводится в шапке самóй страницы локатора.
По желанию тут можно также отметить геозоны и, тем самым, сделать их доступными по ссылке. Кроме того, можно предоставить возможность генерировать и просматривать треки передвижения объекта.
Пользователь, который предоставляет возможность просматривать трек объекта, должен обладать в отношении этого объекта правом Запрос сообщений и отчетов.
Ниже необходимо выбрать объекты, чьим местоположением Вы хотите поделиться. Выбор производится в списке слева. Перенесите необходимые объекты в список справа (посредством двойных щелчков или при помощи кнопки Добавить).
Для удобства выбора объектов или их групп содержимое списка можно менять, используя фильтр, расположенный над ним. Доступны следующие варианты: Все, Объекты, Группы объектов, Объекты вне групп. С целью быстро найти необходимый объект можно также воспользоваться динамическим поиском.
В локаторе могут также показываться датчики вместе с их значениями и единицами измерения. Для этого в нижней части диалога необходимо активировать соответствующую опцию, а также указать маски необходимых для отображения датчиков.
Чтобы сгенерировать ссылку, нажмите кнопку OK. Для отмены внесенных изменений нажмите Отмена.
Список ссылок
После создания ссылка попадает в общий список, где показывается время начала и окончания ее действия, примечание, сколько осталось до окончания срока действия (если время активации уже наступило), количество объектов, а также показываются ли на карте локатора геозоны и треки. При наведении курсора на количество объектов во всплывающей подсказке показывается их список. Если до окончания срока действия осталось меньше часа, соответствующая графа подсвечивается красным.
Справа располагаются следующие кнопки:
 — редактирование параметров ссылки,
— редактирование параметров ссылки,
 — копирование локатора,
— копирование локатора,
 — удаление ссылки из списка.
— удаление ссылки из списка.
По нажатию ссылка с локатором открывается в новой вкладке.
По истечении срока действия ссылка удаляется автоматически.
При смене пароля пользователя все ссылки локатора удаляются автоматически.
Интеграция локатора
Для того чтобы встроить локатор в сторонний веб-сайт, используйте следующую форму кода:
<iframe src="link_address&lang=ru" width="700" height="400"></iframe>
Необходимые действия:
- В списке ссылок нажать на кнопку в виде звеньев рядом с необходимой ссылкой и скопировать ее.
- Вставить скопированную ссылку вместо link_address.
Параметры width и height отвечают за ширину и высоту встроенного окна.
Параметр lang отвечает за используемый язык.
Манипуляции со ссылкой
Как уже говорилось ранее, в локаторе имеются 3 настройки для отображения объекта (направление движения, имя, след от объекта). При изменении этих настроек соответствующая информация добавляется в URL локатора:
След (вкл./выкл.)
&tails=1/0
Имя (вкл./выкл.)
&labels=1/0
Стрелка (вкл./выкл.)
&directs=1/0
Таким образом, если Вы хотите сохранить введенные настройки и использовать их в дальнейшем, то Вам необходимо использовать не исходную ссылку, созданную в диалоге локатора, а модифицированную (в результате выставления собственных настроек).
Кроме того, есть возможность заранее задать необходимую картооснову, на которой будет отображаться положение объектов. Информация о необходимой картооснове также добавляется в URL локатора. Способ для всех карт одинаковый, рассмотрим на примере карты OpenStreetMap:
&map=OpenStreetMap
Если необходимо, чтобы на карте отображались треки всех доступных объектов, используется параметр
&build_tracks=all
В этом случае на карте показываются треки, отрисованные с момента создания ссылки.