Карта
Строки онлайн-отчета, в которых содержится информация о местонахождении объекта в момент какого-либо события, выделены синим цветом. Если щелкнуть по такой строке левой кнопкой мыши, то сообщение отмечается на карте специальным маркером, а карта, в свою очередь, центрируется на его местоположении. Аналогичная опция действует для некоторых графиков типа обычный (где шкала Х представляет время): при использовании инструмента трассировки происходит перемещение к сообщению на карте.
Кроме того, на карту могут быть нанесены треки поездок, пройденные объектом за отчетный период, и геозоны. К некоторым типам отчетов можно применить специальные маркеры в виде небольших пиктограмм, которые отмечают места заправок и сливов топлива, превышений скорости и многое другое. Все это настраивается при создании или редактировании шаблона отчета на вкладке Настройки в разделе Карта.
Некоторые данные можно также вывести в виде тепловой карты, цвет которой, в зависимости от их количества, изменяется от синего (минимум) к красному (максимум). Для этого выберите в выпадающем списке поля Тепловая карта один из вариантов:
- все сообщения;
- остановки;
- поездки;
- превышение скорости;
- стоянки.
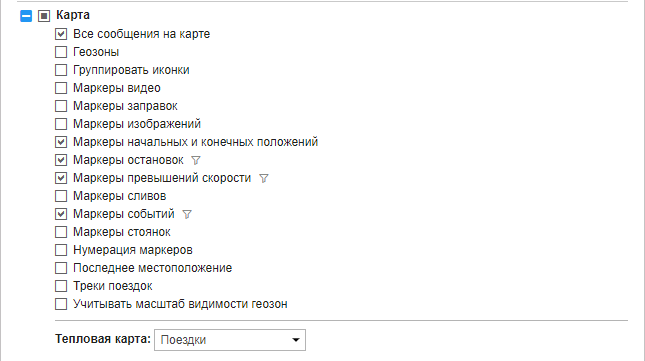
На карте показываются стоянки, поездки и другие графические элементы только по текущему отчету. Если вы сформировали новый отчет, все треки и маркеры от предыдущего отчета удаляются и заменяются на новые. Если вы переключаетесь в другие панели, положение карты, а также все линии треков, маркеры и прочие знаки на карте сохраняются. Чтобы их удалить, вернитесь в панель отчетов и нажмите Очистить. Можно также временно отключить отображение каких-либо слоев.
Фильтрация графических элементов
Для некоторых графических элементов (маркеры заправок, сливов, стоянок, остановок, превышений скорости, событий, треки поездок), настраиваемых при работе с шаблоном отчета, предусмотрено использование фильтрации интервалов. Фильтрация интервалов — дополнительные параметры, которые являются условием отображения графических элементов на карте. Значения параметров фильтрации настраиваются для каждого элемента индивидуально. Набор доступных параметров фильтрации соответствует параметрам, которые используются для фильтрации интервалов в таблицах одноименного типа.
Чтобы открыть диалог параметров фильтрации, щелкните по иконке (  ) справа от графического элемента (необходимый элемент должен быть уже активирован).
) справа от графического элемента (необходимый элемент должен быть уже активирован).
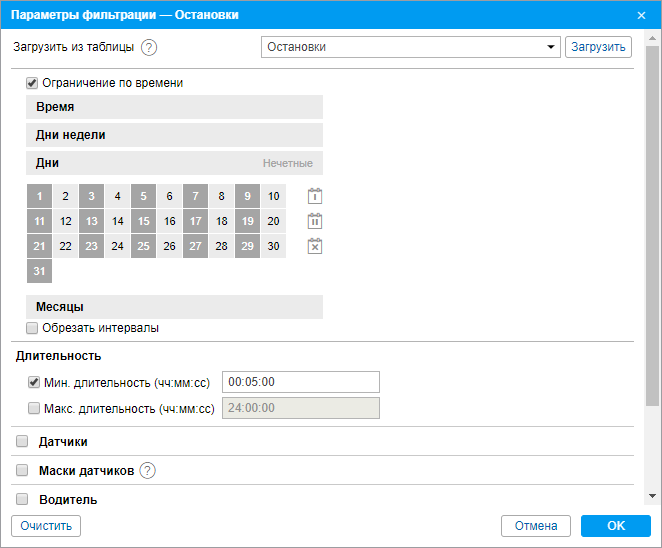
Если фильтрация интервалов уже была настроена для таблицы и она подходит для отображения графических элементов на карте, то можно загрузить настройки, примененные в ней. Для этого выберите необходимую таблицу в выпадающем списке Загрузить из таблицы и нажмите Загрузить.
Чтобы сбросить выбранные настройки фильтрации, нажмите Очистить. Чтобы закрыть диалог параметров фильтрации, щелкните по кнопке Отмена. Для применения выбранных настроек, нажмите OK.
Фильтрация, применяемая для отображения графических элементов на карте, используется также для соответствующих маркеров и фонов, выбранных для графиков.
Треки в отчетах
Для прорисовки треков движения объекта на карте при выполнении отчета в его шаблоне должен быть выбран один из пунктов: Треки поездок или Все сообщения на карте. В соответствии с первой опцией на карту разными цветами выводятся только те треки, которые попадают под определение поездки согласно параметрам, заданным в детекторе поездок. Вторая опция предполагает, что все сообщения, имеющие координаты, отображаются на карте вне зависимости от поездок, стоянок, остановок и т. д. Если в маршруте объекта присутствуют интервалы, в которых была потеряна связь или не определялись координаты, такие промежутки пути наносятся на карту пунктирной линией.
Цвет трека (по поездкам, однотонный, по скорости или по датчику) можно настроить в одноименной секции на вкладке Дополнительно свойств объекта. При выборе в шаблоне отчета опции Все сообщения на карте настройка цвета трека по поездкам не работает.
При наведении курсора мыши на трек происходит поиск ближайшей точки получения сообщения. Если такая точка есть в радиусе 50 пикселей, то она выделяется голубой окружностью, а во всплывающей подсказке отображается следующая информация: время последнего сообщения, положение объекта, присутствие в геозонах, скорость объекта, высота над уровнем моря, количество спутников, координаты точки, иконка объекта, значения датчиков, параметры (содержимое подсказки регулируется в настройках пользователя).
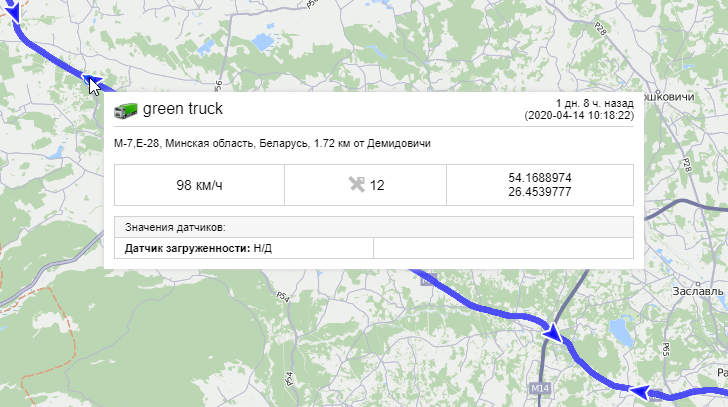
Если в отчете по объекту или группе объектов включить отображение треков поездок или всех сообщений на карте, то в таблицах Моточасы, Рейсы, Превышение скорости и Поездки в первом столбце показывается иконка в виде глаза. При нажатии на эту иконку карта центрируется на соответствующем отрезке пути и он выделяется красной линией. Эта функция также доступна для таблицы Поездки отчета по водителю.
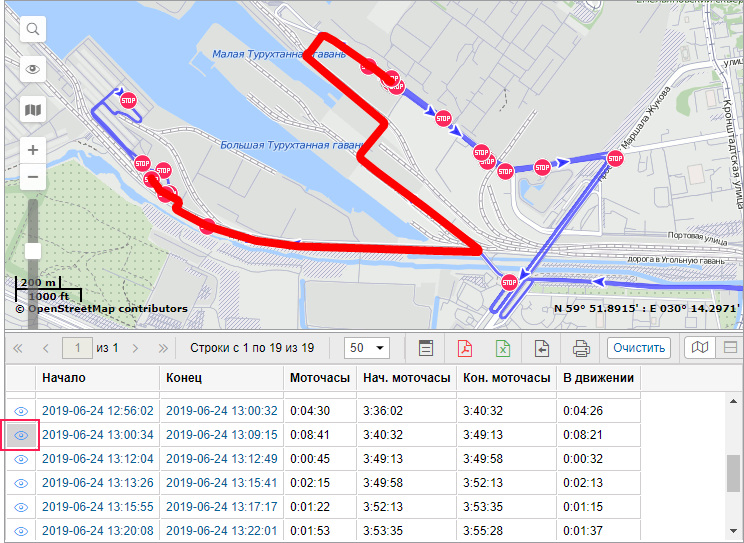
Карта с маршрутом движения объекта и маркерами может быть экспортирована в файл формата PDF или HTML. Для этого в диалоговом окне экспорта отчета активируйте опцию Прикрепить карту. Маркеры и последнее положение объекта отображаются на карте только при условии, что масштаб карты достаточный. Треки и геозоны отображаются всегда.
Возможно отображение треков и для групп объектов (см. Расширенные отчеты). В таких случаях каждому объекту может быть назначен индивидуальный цвет (опция Цвет трека --> Однотонный на вкладке Дополнительно свойств объекта).
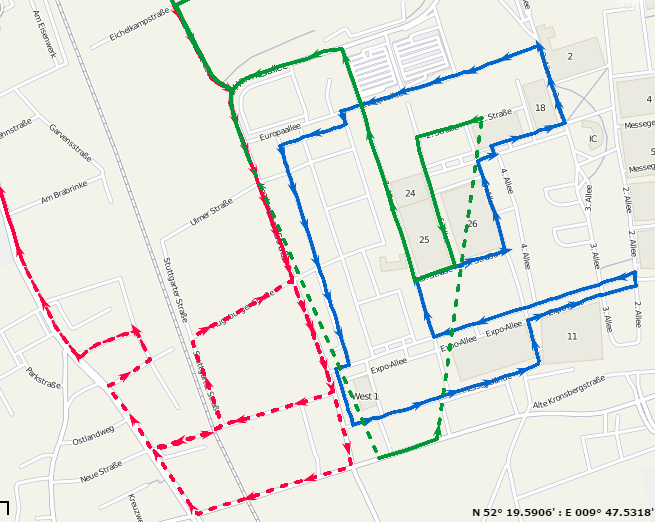
На сервисе может быть установлено ограничение на количество одновременно отрисовываемых на карте сообщений.
Геозоны в отчетах
Чтобы на карте отображались геозоны, выберите в настройках шаблона отчета в разделе Карта пункт Геозоны.
При выполнении отчета на карте появляются только те геозоны, которые созданы в том же ресурсе, что и шаблон отчета.

Геозоны отображаются вместе с названиями и иконками (изображениями), если последние были указаны при создании геозон. Цвет и размер названий берутся из настроек. Кроме того, к геозонам могут быть применены следующие дополнительные настройки:
**Группировать иконки
**В случае наложения друг на друга геозоны могут быть сгруппированы в одну общую иконку, во всплывающей подсказке к которой можно посмотреть более подробную информацию. То же самое применимо и к маркерам.
**Учитывать масштаб видимости геозон
**По умолчанию все геозоны отображаются на карте. Однако при необходимости можно учесть настройку Видимость в свойствах геозон и вывести на карту только те, которые соответствуют масштабу карты.
Маркеры в отчетах
При необходимости визуализации событий на карте могут быть использованы разнообразные маркеры. Чтобы они отображались на карте, выберите необходимые в настройках при создании шаблона отчета.
Маркер стоянки | Отмечает места, в которых, согласно детектору поездок, произошли стоянки. Во всплывающей подсказке указывается время начала стоянки и ее продолжительность. | |
Маркер остановки | Отмечает места, в которых, согласно детектору поездок, произошли остановки. Во всплывающей подсказке указывается время начала остановки и ее продолжительность. | |
Маркер заправки | Отмечает места, где были зафиксированы заправки топлива согласно показаниям какого-либо датчика. Во всплывающей подсказке указывается время и объем заправки. | |
Маркер слива | Отмечает места, где были зафиксированы сливы топлива согласно показаниям какого-либо датчика. Во всплывающей подсказке указывается время и объем слива. | |
Маркер события | Отмечает места, где произошли события, созданные по уведомлениям. События, зарегистрированные вручную, включая заправки, также попадают в эти маркеры, если при их регистрации было указано место. Во всплывающей подсказке указывается время и текст события. | |
Маркер события-нарушения | При включении маркеров событий, отображаются как маркеры событий, так и маркеры нарушений, так как нарушение является частным случаем события. | |
Маркер превышения скорости | Отмечает места, где были зафиксированы превышения разрешенной скорости, указанной в свойствах объекта. Во всплывающей подсказке пишется время начала интервала превышения (т. е. время прихода первого сообщения со значением скорости, превышающим допустимое), ограничение скорости (указанное в свойствах объекта), на сколько скорость превышает допустимую и общая длительность интервала превышения. | |
Маркер изображения | Отмечает места, где были получены изображения от объекта (требует наличия определенного оборудования). | |
Маркер видео | Отмечает места, где были получены видео от объекта (требует наличия определенного оборудования). |
По щелчку на маркеры стоянок или остановок могут быть показаны панорамные снимки местности. Для этого в настройках пользователя выберите карты, в которых есть панорамы (например, Yandex Panorama или Google Street View). При наличии снимков местности с координатами маркера, вид курсора, наведенного на него, меняется со стрелки на руку. Нажатие на маркер открывает панорамный снимок в окне инструмента Адрес. Двойной щелчок по другому такому маркеру обновляет информацию.
Если маркеры используются в отчете по группе объектов, то во всплывающей подсказке также пишется имя объекта.
Маркеры появляются на карте после выполнения отчета. Если они не видны, значит, не было зафиксировано событий указанного типа или текущий масштаб карты недостаточно крупный.
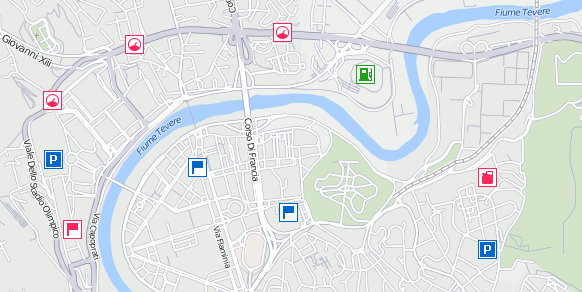
В случае наложения друг на друга маркеры могут быть сгруппированы. Для этого активируйте опцию Группировать иконки в шаблоне отчета в разделе Карта. При количестве маркеров равном 1000 и более, их группировка включается автоматически. Сгруппированные маркеры показываются с помощью общей иконки, в которой указывается их количество. Во всплывающей подсказке к иконке можно увидеть подробную информацию о том, что произошло в отмеченной точке.
Если сгруппированных маркеров больше 100, во всплывающей подсказке перечисляются только их заголовки без подробной информации.
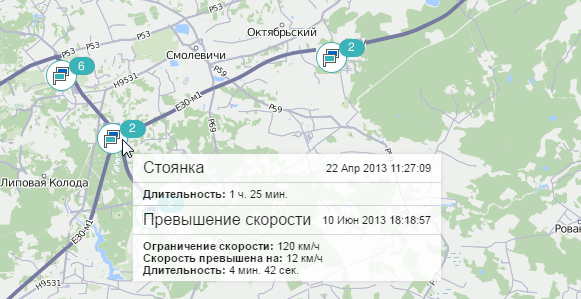
При активации опции Нумерация маркеров под каждым маркером показывается число (цвет подписи — красный), указывающее на его хронологический порядок. Для каждого вида маркеров нумерация ведется отдельно. При группировке маркеров нумерация не показывается.
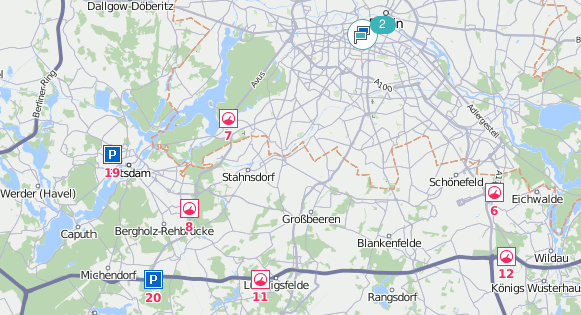
Последнее местоположение
Если выбрать в настройках пункт Последнее местоположение, то при выполнении отчета на карте отображается последнее зафиксированное положение объекта на текущий момент. Объект отмечается присвоенной ему иконкой, а также именем с учетом настройки Цвет подписи к объекту.
Во всплывающей подсказке отображается время получения последнего сообщения от данного объекта, его положение, скорость движения в данной точке, высота над уровнем моря и показания счетчиков пробега и моточасов. При выполнении отчета типа Группа объектов во всплывающей подсказке дополнительно выводится имя выбранного объекта.









