Maps
Maps are connected for each site individually. By default, users get access to WebGIS Maps and OpenStreetMap. You can also use other maps: Google, Yandex, Bing, HERE, WikiMapia, OpenStreetMap, Visicom, Regio, 2GIS, Luxena, MyIndia, Kosmosnimki, ArcGIS, Geoserver, GoMap.Az, OpenSeaMap, Mapbox, what3words, OpenWeatherMap, AerisWeather, AMap, Namaa. Most of them require an activation key.
Verify that you have activated the maps in the user settings in the monitoring system.
Specify the required maps. Depending on the type of a selected map, you may need to set up additional parameters.
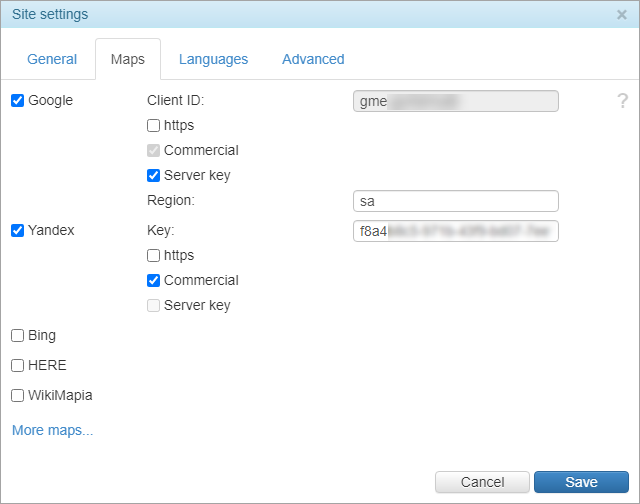
Indicate the activation key. For Google Maps, you can specify a personal or a commercial key (the Commercial option). If the settings of the keys for server requests have already been specified, the Client ID field is automatically filled in once you activate the Server key option. In the Region field, indicate the ISO 3166-1 alpha-2 code of your region. To make the map operate using a secure protocol, activate the https option.
Yandex
Indicate the activation key. For Yandex Maps, you can specify a personal or a commercial key (the Commercial option). If the settings of the keys for server requests have already been specified, the Client ID field is automatically filled in once you activate the Server key option. The Yandex key for the Logistics application is sent from the site specified in the Base URL field of the general settings. To make the map operate using a secure protocol, activate the https option.
Bing
To make the map operate using a secure protocol, activate the https option.
HERE
In the Key field, specify the API key received on the site of the service. If you use keys of the old type (app_id, app_code), enter them in the App Id, app code field separated by a comma without spaces. You should fill in only one of the fields.
To make the map operate using a secure protocol, activate the https option.
WikiMapia
WikiMapia does not require additional settings.
OpenStreetMap
To make the map operate using a secure protocol, activate the https option.
Visicom
Indicate the activation key (you can get it on the site of the service). To make the map operate using a secure protocol, activate the https option.
Regio
Indicate the activation key (you can get it on the site of the service). To make the map operate using a secure protocol, activate the https option.
2GIS
To make the map operate using a secure protocol, activate the https option.
Luxena
Luxena does not require additional settings.
MyIndia
Indicate the activation key (you can get it on the site of the service). You can use any of the generated keys.
Kosmosnimki
Indicate the activation key (you can get it on the site of the service).
ArcGIS
When connecting the ArcGIS maps, you can set up the following parameters:
| Parameter | Description |
|---|---|
| Key | The activation key. When generating a request to the server, the key specified in this field is automatically added to the URL as token=<key>. |
| Servers | The required field in which the URL of the ArcGIS server is indicated. The URL must include a keyword (http://services.arcgisonline.com/arcgis/rest/services/World_Street_Map/MapServer/export/). The following keywords and formats are supported: /export/, /WMSServer/, /wms/, /{x}/{y}/{z}, /tile/, /{gs.x}/{gs.y2}/{gs.z}. |
| Base layers | If this field is empty, the layers are added as base ones by default. If you indicate a value of 0, the layer is added as an additional one on top of the base layer. If you indicate a value of 1, the layer becomes a base one. For example, when adding three layers, you can type 1;0;0 in the field. This means that the first layer will be base, whereas the second and the third will be displayed on top of it. |
| Layers | The required field in which the names of the added layers are indicated. |
| Names | The names for each of the layers that are shown when you select a map. |
| Zoom levels | The range of possible zoom levels. For each map layer, indicate the first and last values using a hyphen, for example: 0-19;4-9;1-10. The values from 0 to 19 are allowed. |
| Hide map prefix | This option allows hiding the ArcGIS name for each layer. |
When indicating several items in the fields, separate them with a semicolon without spaces.
Geoserver
Indicate the map server addresses, base layers, and map names. Separate each item on the list by a semicolon.
In the URL of the server indicate the values of zoom, x, y in braces. For example, …?zoom={2}&x={0}&y={1}.
To make the map operate using a secure protocol, activate the https option.
OpenSeaMap
Indicate map layers. The following layers are available (should be separated by a comma without spaces): depth_contours, marine_traffic, water_depth_10, water_depth_100, seamarks, marine_profile, elevation_profile.
Mapbox
Indicate the activation key and layers. To make the map operate using a secure protocol, activate the https option.
what3words
Indicate the activation key (you can get it on the site of the service).
OpenWeatherMap
Indicate the activation key (you can get it on the site of the service) and for the Layers field, enter the value all.
AerisWeather
Indicate the activation key (you can get it on the site of the service) in the id_secret format. Specify map layers in the following format: code:name or code:name:transparency (for transparency, values from 0 to 1 are allowed). For example: radar:Radar;ftemperatures:Temperatures:0.25. Use a semicolon when listing the layers.
AMap
Indicate the activation key (you can get it on the site of the service).
Namaa
Indicate the activation key (you can get it on the site of the service).