Commands
On the Commands tab in the unit properties, you can create and configure commands to be sent to the unit. A command can be sent manually from the Monitoring tab and automatically by means of jobs and notifications. If you want a command that was sent automatically to be executed by several units at once, make sure that it has the same name in the properties of these units.
To work with commands, the Commands service should be activated for the account. To send a command to the unit, the user should have the Execute commands access rights to this unit.
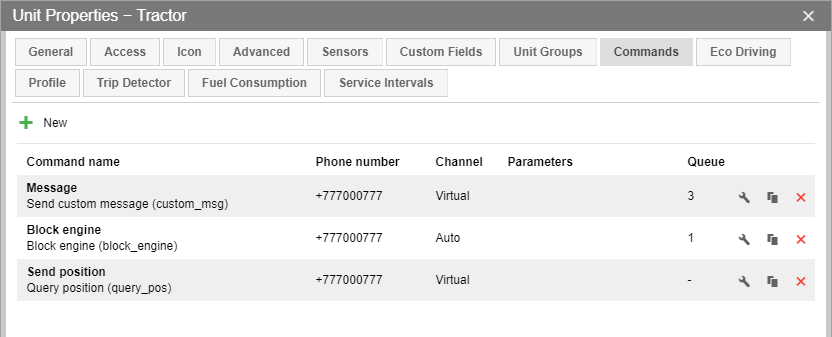
The list of commands contains the following information: command name, phone number and channel used for sending the command, parameters, and the number of commands in the queue. When pointing with the mouse cursor to the queue, you can see an icon for clearing it. At the end of each line, there are icons for configuring, copying, and deleting a command.
To add a new command, click New ( ). Specify the properties described below and click OK. To create a command from the existing one, click on the icon
). Specify the properties described below and click OK. To create a command from the existing one, click on the icon  .
.
Command properties
Commands have the following properties:
Command name
The name of the command (names cannot be repeated within the same unit).
Command type
The original name of the command in the system. The list shows only the commands supported by this device. See the list of standard commands supported by Wialon.
Channel
Select the channel (the type of connection) by which the command should be sent: Auto, TCP, UDP, Virtual, SMS. If the Auto type is set, the program automatically selects a channel which is available at the moment of execution (If more than one connection type is available, the priorities are the following: UDP, TCP, SMS, Virtual). The list of connection types also depends on the device type indicated on the General tab.
Note that if the channel type is TCP or UDP, the unit is required to be connected at the moment of the execution. If it is not connected, you can send a Virtual command. In this case, it is queued and sent over the GPRS channel when the connection is established.
The virtual commands are not available for all the hardware types and can be added upon request.
To execute the GSM command, make sure to specify the device’s phone number in the international format in the unit properties and activate the SMS messages service for the account.
Phone number
Phone number is required only for SMS commands. Some types of devices can support two SIM cards, so a unit can have two different phone numbers. Here you choose which of them should be used to send the command: first/second/any. The same as with the parameters and link type, the phone number selected here cannot be changed at the moment of sending the command.
Access rights
Indicate the access rights the user must have to execute this command. To select a combination of rights, press the Ctrl key. Regardless of the rights listed here, the Execute commands checkbox is required anyway.
Parameters
Some commands require additional parameters. It can be, for instance, the input/output number, report interval, etc. These parameters can be set when configuring the command, and in this case, they are applied automatically each time when the command is being executed. Thus, several commands with different parameters and link types can be created on the basis of one command type. However, it is not obligatory to set parameters when creating a command, because you can indicate them during the execution manually. To do so, activate the Without parameters option. It is impossible to change parameters (as well as connection type or phone number) if they are set.
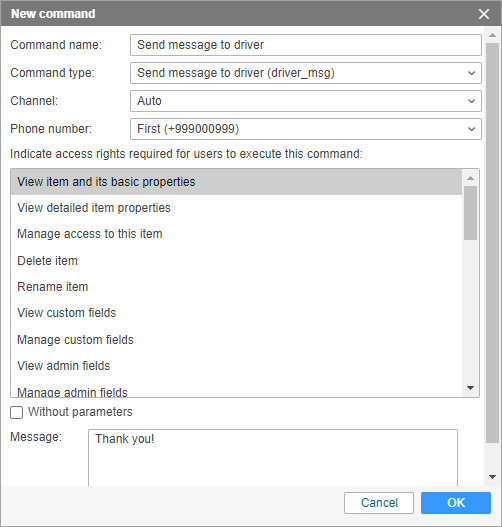
When creating the Send custom message command, it is possible to create groups and add messages into them. It allows you to quickly find the required message while executing the command.
To create a new group, click Add a group.
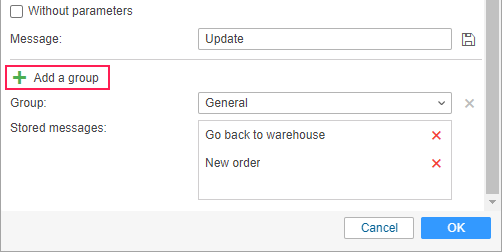
Enter the name for the group in the appeared field. Press Save  . The group is added to the drop-down list of the message groups.
. The group is added to the drop-down list of the message groups.
To add a message to the group, enter the text of the message. Then, in the drop-down list of groups choose the one it should belong to.
Press Save. The message appears in the list below. Messages and groups can be removed by pressing the button  .
.
To save the changes, click OK. If you want to dismiss the changes, press Cancel.
For details on sending the commands, see Commands.
Commands for flespi devices
A set of commands available for a flespi device depends on its type. When creating a command, you can configure its parameters. To do this, deactivate the Without parameters option and click on the Configure button. Next, enter the necessary parameters and click Apply.
If the Without parameters option is activated, you should indicate the parameters every time before sending the command.
For more information about how to send commands from Wialon to flespi devices, follow the link.