Minimaps
A minimap is an additional window which shows the current information about the selected unit. You can open a minimap in one of the ways below.
Double-click on the unit name in the work list of the Monitoring tab. In this case, the map centers on the selected unit.
Double-click on the unit on the map. In this case, the map does not center on the selected unit.
If the server has not received any messages with coordinates from the unit, its minimap is not available.
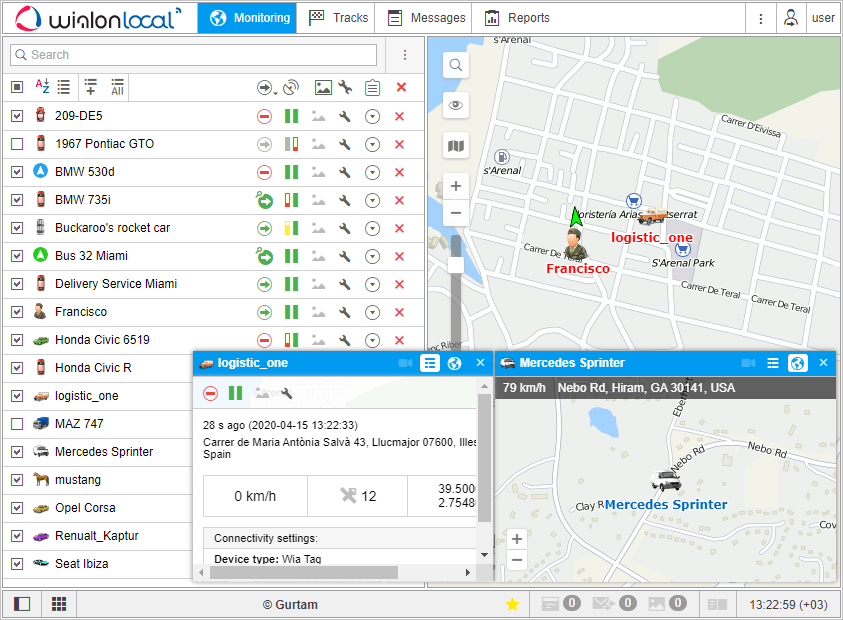
Minimap modes
There are three modes available for minimaps: Video, Info, and Map. To switch between them, use the buttons  /
/ /
/ in the right corner of the minimap header.
in the right corner of the minimap header.
Video
This mode is available if you have the View connectivity settings access right to the unit and the Video service. The mode allows you to monitor a unit online and watch videos recorded previously.
To access the Video mode directly from the Monitoring tab, click on the Video button next to the unit name in the work list. To display the button, configure the monitoring options.
At the top of the minimap, there are the Live and Archive mode switch buttons (on the left), as well as the button to open video display settings (on the right). In the settings, you can select the cameras for video transmission. The maximum number depends on the device settings. You can change the order of cameras by pulling the arrows to the left of their names up or down. By default, the video of the first camera is displayed in the minimap.
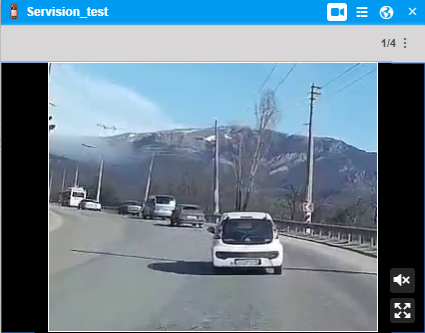
The video is displayed in real time. Click on it to pause the broadcast; click again to resume it. The button in the lower right corner of the video allows you To switch to the full-screen mode, click on the button in the lower right corner of the video. In this case, broadcasting from other cameras stops. To enable or disable the sound of the video, use the buttons  /
/ .
.
In addition to the standard player, you can watch video in a third-party player. To do this, open the unit properties and click on the icon  next to the Device type field on the General tab. In the Device configuration dialog box, type the IP address of the player in the IP field and indicate the protocol. The protocol of the link to a third-party player should be the same as the protocol of the monitoring site.
next to the Device type field on the General tab. In the Device configuration dialog box, type the IP address of the player in the IP field and indicate the protocol. The protocol of the link to a third-party player should be the same as the protocol of the monitoring site.
**Info
**
To switch to the Info mode, click on the button  in the minimap header. In this mode, you can see the extended unit information which is selected in the User settings.
in the minimap header. In this mode, you can see the extended unit information which is selected in the User settings.
Map
In the Map mode, you can see the location of the unit, as well as its speed and address from the last received message. You cannot move the map because it is automatically centered on the last position of the unit. Apart from that, working in the map mode is identical to working with the main map.
In the map mode, you can activate Google Street View or Yandex Panorama using the buttons in the lower right corner. Google Street View is a Google Maps feature that allows you to see panoramic street views of many cities around the world from a height of about 2.5 meters. The service makes it possible to view houses, roads and all the surrounding objects on the street, creating the illusion of virtual presence. At the moment, the service covers North America, Australia, New Zealand, Western Europe, Japan, Indonesia, and Brazil. Yandex Panorama is a panoramic view technology featured in Yandex Maps. At the moment, Yandex Panorama allows you to view the street panoramas of Russia, Ukraine, Belarus, Kazakhstan, and Turkey.
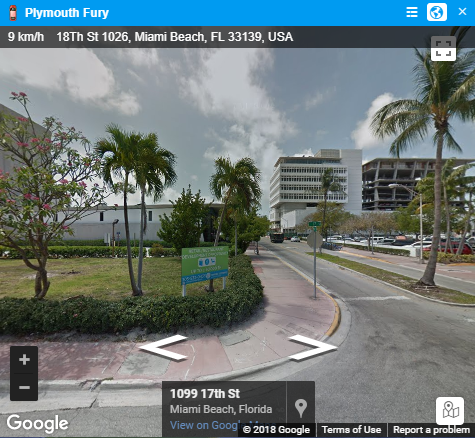
For Google Street View, select Google as a map source in the user settings. Make sure that the service coverage includes the geographical area you need. For Yandex Panorama, select Yandex as a map source and take into account the coverage of the service.
Online notifications in minimaps
In minimaps, you can view the received online notifications. When a notification triggers, the unit minimap is highlighted in red. If the minimap has been hidden, it is shown automatically upon receiving the notification. To receive and view online notifications in minimaps, select the Blink minimap option as a notification action.
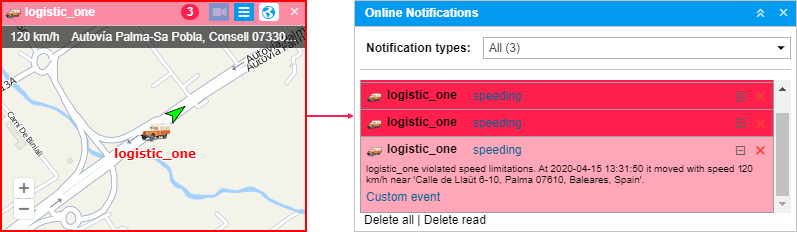
In the minimap header, you can see an icon indicating the number of unread notifications. Click on it to view them. Here you can read and delete notifications as in the Online notifications window. To return to the initial mode, click on the icon again. Minimaps are not synchronized with the Online notifications window, therefore reading or deleting notifications in a minimap does not lead to any changes in the window of online notifications.
Working with minimaps
In the header of every minimap, there is a unit icon and name so that you can simply find the required one. The mode switches and the Close button ( ) are also in the header. You can open up to nine minimaps at the same time (one minimap per unit).
) are also in the header. You can open up to nine minimaps at the same time (one minimap per unit).
You can hide or display all minimaps at once by clicking on the button  in the left corner of the bottom panel. When you go to the Reports, Messages, and Routes tabs, the minimaps are automatically hidden to avoid excessive information. If needed, you can display them by clicking on the button in the bottom panel. When you leave these tabs, the minimaps are shown again automatically.
in the left corner of the bottom panel. When you go to the Reports, Messages, and Routes tabs, the minimaps are automatically hidden to avoid excessive information. If needed, you can display them by clicking on the button in the bottom panel. When you leave these tabs, the minimaps are shown again automatically.
After logging in to the system, the last layout of minimaps is restored.