Área de trabajo
En la parte izquierda de la pantalla está situada el área de trabajo, donde se ejecutan varias acciones con unos u otros objetos del sistema y se formulan varias demandas.
Conforme con el punto de menú elegido, en el área de trabajo puede abrirse una de las pestañas siguientes:
 Dashboard: la información resumida sobre las unidades de la lista de trabajo;
Dashboard: la información resumida sobre las unidades de la lista de trabajo;
 Seguimiento: el seguimiento de ubicación y estado actual de unidades;
Seguimiento: el seguimiento de ubicación y estado actual de unidades;
 Recorridos: el seguimiento del los recorridos del movimiento de las unidades;
Recorridos: el seguimiento del los recorridos del movimiento de las unidades;
 Mensajes: el seguimiento de los mensajes recibidos de una unidad;
Mensajes: el seguimiento de los mensajes recibidos de una unidad;
 Informes: un amplio abanico de herramientas para analizar y clasificar los datos recibidos de una unidad;
Informes: un amplio abanico de herramientas para analizar y clasificar los datos recibidos de una unidad;
 Geocercas: la creación, la modificación y la eliminación de geocercas;
Geocercas: la creación, la modificación y la eliminación de geocercas;
 Rutas: la construcción y el seguimiento de rutas del movimiento de una unidad según el horario;
Rutas: la construcción y el seguimiento de rutas del movimiento de una unidad según el horario;
 Conductores: la creación y la modificación de conductores y su asignación a unidades;
Conductores: la creación y la modificación de conductores y su asignación a unidades;
 Remolques: la creación y la modificación de remolques y su asignación a unidades;
Remolques: la creación y la modificación de remolques y su asignación a unidades;
 Tareas: la creación, la modificación y la eliminación de tareas ejecutadas según un horario;
Tareas: la creación, la modificación y la eliminación de tareas ejecutadas según un horario;
 Notificaciones: la creación, la modificación y la eliminación de notificaciones de acontecimientos;
Notificaciones: la creación, la modificación y la eliminación de notificaciones de acontecimientos;
 Usuarios: la gestión de otros usuarios;
Usuarios: la gestión de otros usuarios;
 Unidades de seguimiento: la gestión de las unidades disponibles;
Unidades de seguimiento: la gestión de las unidades disponibles;
La barra de herramientas superior también puede tener dos puntos que no están relacionados con el contenido del área de trabajo. Son:
 Herramientas: las herramientas para calcular la distancia y la superficie, obtener una ruta óptima, buscar las unidades más cercanas, etc.;
Herramientas: las herramientas para calcular la distancia y la superficie, obtener una ruta óptima, buscar las unidades más cercanas, etc.;
 Aplicaciones: las aplicaciones que permiten resolver varias tareas del usuario.
Aplicaciones: las aplicaciones que permiten resolver varias tareas del usuario.
El ancho del área de trabajo puede regularse. Para hacerlo, apunte con el cursor a su borde derecho y arrástrelo hacia el lado necesario apretando el botón izquierdo del ratón. Además, se puede ocultar el área de trabajo por completo, apretando el botón situado en el rincón izquierdo inferior  .
.
Configuración de los ajustes del menú principal y navegación
Para configurar el menú principal, apriete el botón  y marque los puntos que son más actuales para sus fines de rastreo. Los puntos marcados aparecerán en la barra de herramientas superior inmediatamente.
y marque los puntos que son más actuales para sus fines de rastreo. Los puntos marcados aparecerán en la barra de herramientas superior inmediatamente.
La pestaña abierta en el momento actual se destaca por el fondo más oscuro. Para navegar entre los puntos del menú hay que hacer clic en el título necesario. Al hacerlo usted, se cambiará el contenido del panel izquierdo (del área de trabajo).
Para la comodidad de navegación entre las pestañas se recomienda usar las teclas de acceso rápido.
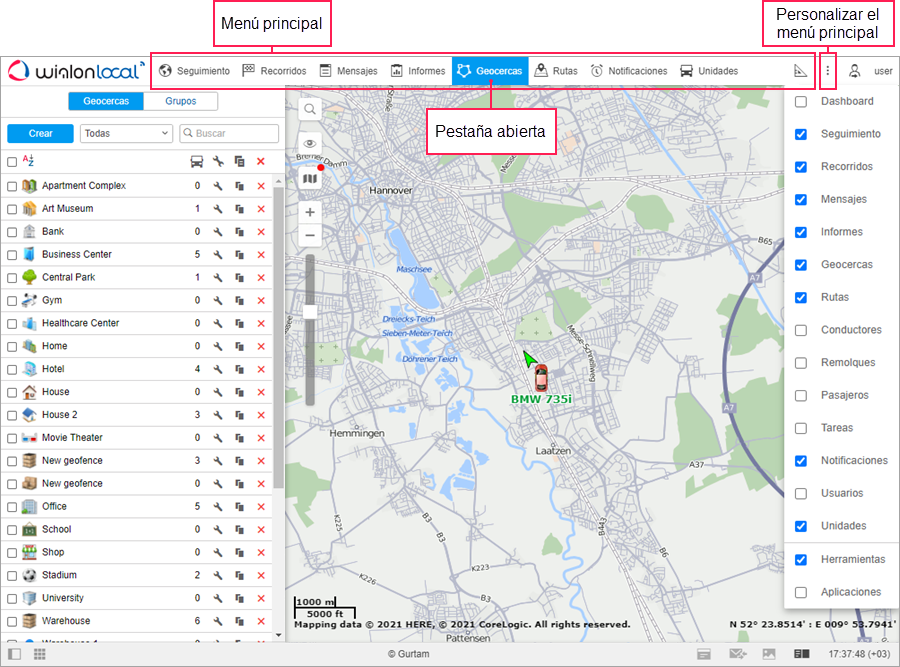
Todo el conjunto de los elementos elegidos para el menú principal siempre se muestra en la barra de herramientas superior. Si no hay bastante lugar, sus nombres serán acortados. Por esto se recomienda escoger solo los puntos que va a usar usted.
Métodos de navegación alternativos
Si la ventana del navegador no es grande, pero está seleccionado un gran número de puntos, las inscripciones pueden desaparecer en general, y los puntos del menú serán representados solo por iconos. Mientras tanto, un clic en tal icono en la mayoría de los casos solo llevará a la activación/desactivación de la capa en el mapa. Por esta razón, en tal situación hay que apretar también la tecla Ctrl para cambiar entre las pestañas.
Un modo más de navegación es él de la ventana de los parámetros del menú. Tras hacerse clic en el nombre de un punto en la ventana de los parámetros, se realizará la entrada en la pestaña correspondiente. Junto con esto, si no se ha mostrado en el menú antes, lo hará. No se olvide también de que, una vez abierta una pestaña en la ventana de los parámetros de menú, su capa se hace activa obligatoriamente.
Una cosa parecida ocurre en el caso de traspaso forzado entre las pestañas, por ejemplo, durante la solicitud de un informe de la pestaña Seguimiento o durante el traspaso de informes a mensajes. Aunque la pestaña solicitada no sea presente en el menú principal, el traspaso se hace con éxito. Junto con esto, se agrega el punto correspondiente en el menú y la capa se hace activa.