Address
The Address tool is used to:
- find a place (city, house, and so on) on the map;
- detect the address of a place.
By default, Gurtam Maps is used as the source of address information. However, you can choose another source provided the maps are activated and supported: Google, Yandex, Visicom, Luxena, what3words, and so on. For more information see the Maps page).
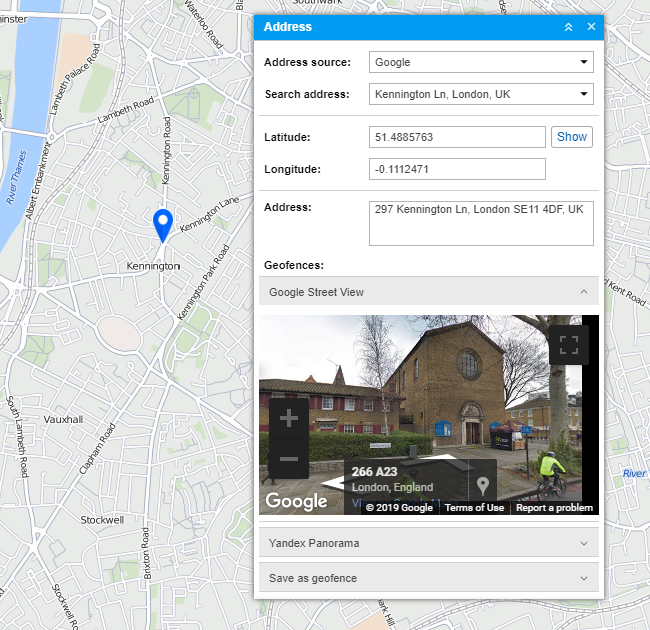
If the city is indicated in the user settings, it will be selected automatically when you open the Address tool. All you will need to do is type in the street and the house number.
Search by address
Start entering address details into the Search address field and choose the most suitable match from the appeared list. If nothing is found, try entering the data differently. A found place is indicated on the map with the red marker.

The window of the Address tool displays such information as coordinates and address (if available). If the selected location is inside of geofences, their list is displayed in the Geofences field. The square with the geofence’s color is displayed to the left of its name. If the Distance from unit to geofence option is activated, the distance between the point and the closest geofence is displayed.
If you move the map or scale it, click on the Show button to return to the initial location.
If you have Google or Yandex keys, you can also see panoramic pictures of the location. To do this, expand the Google Street View or Yandex Panorama sections of the window.
Address detection
Double-click on the map at the point whose address you want to get. After that, the latitude, longitude, and address of the point appear. The point itself is indicated on the map by a red marker. If it is inside of any geofences, they will be listed.
It is also possible to detect address by coordinates. Type in the latitude and longitude in degree form (must be separated by a dot) and click Show. As a result, the map is centered on this point, and the point itself is indicated by a marker. Available address information and geofences are shown.
Save as geofence
The found location can be saved as a circle-shaped geofence. To do this, there is the Save as geofence section at the bottom of the Address window. Expand the section by clicking on it. Here you can indicate the following parameters: resource (can be chosen from the drop-down list), the name of the geofence, the group (to include the geofence in an existing group) and the radius.
To save the geofence, click on the corresponding button. The saved geofence becomes available for viewing and editing on the Geofences tab.