Entrada en el sistema
Para iniciar sesión en el sistema de rastreo satelital, introduzca el nombre de usuario y la contraseña en la página de autorización. Estos campos son sensibles a las mayúsculas y minúsculas. Escoja el idioma de la interfaz del sistema. Se puede cambiar el idioma más tarde en los parámetros del usuario.
Una vez introducidos todos los datos necesarios, apriete Iniciar sesión.
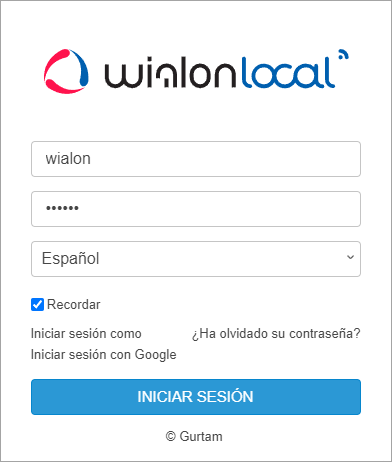
Para entrar en el sistema con Google, haga clic en el enlace Iniciar sesión con Google y en la ventana abierta escoja la cuenta de Google con que está vinculada su cuenta de Wialon. Si su cuenta de Wialon no está vinculada todavía, al iniciar sesión en Wialon, se muestra una ventana emergente que permite vincularla automáticamente con la cuenta de Google escogida (el botón Vincular).
Si utiliza un ordenador personal, puede activar la opción Recordar para guardar los datos introducidos. Si cierra la pestaña con el sistema de rastreo, al introducir la dirección otra vez entrará inmediatamente en el sistema omitiendo la página de autorización. Además, esta opción es necesaria para volver a iniciar sesión automáticamente en caso de pérdida de sesión. La opción es válida por 30 días. Al cerrar sesión, la opción se desactiva.
Para una cuenta con la autenticación de dos factores activada, durante la entrada en el sistema, además de la contraseña, hay que introducir el código de verificación que se envía por correo electrónico o SMS (el código enviado es válido por 5 minutos).
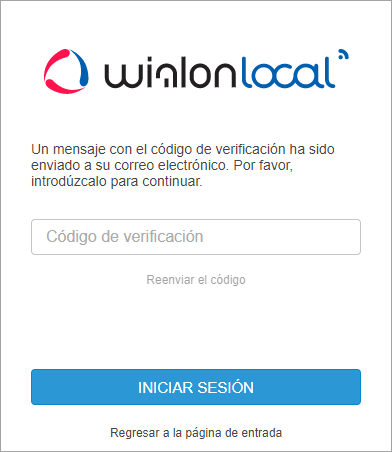
El hecho de no realizarse entrada en el sistema y de hacerse rojo el código introducido significa que este ha sido introducido incorrectamente. En caso de introducir el código incorrectamente varias veces, la entrada en el sistema se queda bloqueada temporalmente.
Si no ha recibido el código de verificación, apriete el botón Reenviar el código (se hace activo dentro de 30 segundos después de la primera solicitud). Si se utiliza la autenticación de dos factores vía SMS, puede escoger el modo para volver a enviar el código: por SMS o por correo electrónico.
El hecho de empezar a mostrarse el tiempo actual de color rojo y haber en el centro de la pantalla una notificación (No se puede conectar al servidor. La página será recargada automáticamente después de la recuperación de conexión) significa, que la conexión con el servidor ha desaparecido hace más de 2 minutos. Esto puede causarse por la ausencia de conexión a Internet o por algún problema interno del sistema. Después de restaurar la conexión, el mensaje desaparece y el sistema continúa su funcionamiento. Si la conexión con el servidor se pierde por 5 minutos y más, la sesión se termina. Una vez restablecida la conexión, se abre la página de autorización. Si la opción Recordar se ha activado, la sesión se inicia automáticamente.
Obtención de nueva contraseña
Si usted ya es usuario de este recurso y ha olvidado su contraseña, siga el enlace ¿Ha olvidado su contraseña?, que está situado en la parte inferior de la página de entrada. Introduzca el nombre de usuario, indique el correo electrónico y haga clic en el botón Restablecer la contraseña. Si los datos introducidos coinciden con los que existen en la base, al correo electrónico indicado se envía un enlace a la página con una nueva contraseña para iniciar sesión. El enlace es válido durante dos horas desde el envío del mensaje. Puede utilizar este enlace solo una vez.
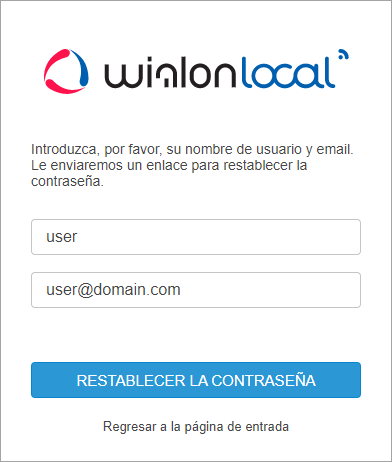
Si ha usado esta función por una casualidad, elimine el correo electrónico recibido y utilice su nombre de usuario y contraseña anteriores. Si ha seguido el enlace, debe usar una nueva contraseña.
Se puede restablecer la contraseña no más frecuentemente que una vez al minuto.
Cambio de contraseña
Si la opción Puede cambiar contraseña está activada en la pestaña Básicas de las propiedades del usuario, de acuerdo con las reglas de seguridad, se necesita cambiar la contraseña al entrar en el sistema por primera vez. En la ventana abierta se introduce la contraseña actual y la nueva contraseña dos veces (la segunda vez en el campo Confirmar contraseña).
La contraseña del usuario actual con la que ha entrado usted en el sistema la puede cambiar en la pestaña Seguridad de los parámetros del usuario. Sin embargo, no todos los usuarios tienen tal derecho. Comuníquese con el administrador de su sistema de seguimiento para información adicional.
A la hora de cambiar la contraseña no se puede hacer más de 10 intentos incorrectos en 5 minutos.
Entrada bajo otro nombre de usuario
Se puede iniciar sesión como otro usuario.
Para hacer esto, se requiere el derecho de acceso Actuar en nombre del usuario al usuario necesario.
Para iniciar sesión como otro usuario en la página de autorización, introduzca su nombre y contraseña, haga clic en el enlace Iniciar sesión como y escoja el nombre del usuario necesario en la ventana abierta. Una vez entrado bajo otro usuario, tendrá acceso solo a las unidades y acciones disponibles a este usuario. La historia de login se guarda en la cuenta del usuario bajo cuyo nombre se ha entrado en el sistema.
Para cambiar a otro usuario después de la entrada bajo su nombre, haga clic en el icono  .
.
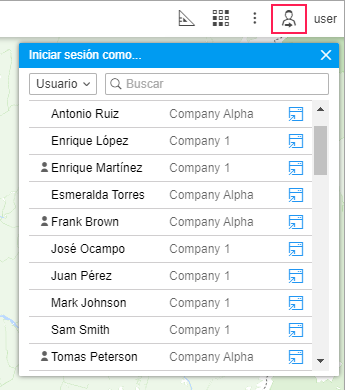
Después se abre un cuadro de diálogo que contiene dos columnas: la lista de usuarios disponibles y las cuentas a que pertenecen. Los usuarios creadores de cuentas están marcados con el icono  a la izquierda del nombre. Haga clic en el nombre para entrar bajo este usuario en la pestaña actual o en el icono
a la izquierda del nombre. Haga clic en el nombre para entrar bajo este usuario en la pestaña actual o en el icono  para iniciar sesión en una pestaña nueva. Puede utilizar el filtro dinámico de usuarios o cuentas (se regula por el filtro a la izquierda de la búsqueda). Con este inicio de sesión el login no se guarda en la historia del usuario subordinado.
para iniciar sesión en una pestaña nueva. Puede utilizar el filtro dinámico de usuarios o cuentas (se regula por el filtro a la izquierda de la búsqueda). Con este inicio de sesión el login no se guarda en la historia del usuario subordinado.
Existe otro método para entrar bajo otro usuario. Para hacer esto, abra la pestaña Usuarios y haga clic en el icono  frente al nombre del usuario necesario. Si no tiene los derechos de acceso para esta acción, el icono está inactivo.
frente al nombre del usuario necesario. Si no tiene los derechos de acceso para esta acción, el icono está inactivo.
Después de iniciar sesión como otro usuario, su nombre se muestra entre paréntesis junto al nombre del usuario principal (en el rincón derecho de la barra de herramientas superior).
Para volver al usuario principal, haga clic en el icono  a la derecha del nombre y confirme la acción en la ventana abierta.
a la derecha del nombre y confirme la acción en la ventana abierta.