Propiedades avanzadas
Para trabajar con la pestaña Avanzadas, se requieren los siguientes derechos de acceso a unidades:
| Derecho de acceso | Acción |
|---|---|
| Ver objeto y sus propiedades básicas | Ver secciones Color del nombre de unidad, Colores del recorrido, Empleo de los colores del sensor. |
| Ver detalle de propiedades del objeto | Ver parámetros de informes, parámetros de filtración y métodos que se utilizan para determinar la actividad del conductor. |
| Modificar propiedades no mencionadas | Modificar las secciones Color del nombre de unidad, Colores del recorrido, Empleo de los colores del sensor. |
| Ver detalle de propiedades del objeto, Modificar detección de viajes | Modificar parámetros de informes, método de detectar excesos de velocidad y método que se utiliza para determinar la actividad del conductor. |
| Ver detalle de propiedades del objeto, Modificar propiedades de conexión | Modificar parámetros de filtración de mensajes. |
La pestaña Avanzadas se compone de varias secciones. En ellas puede configurar parámetros para ejecución de informes, coloración de recorridos y sensores, filtración de mensajes de unidades, etc.
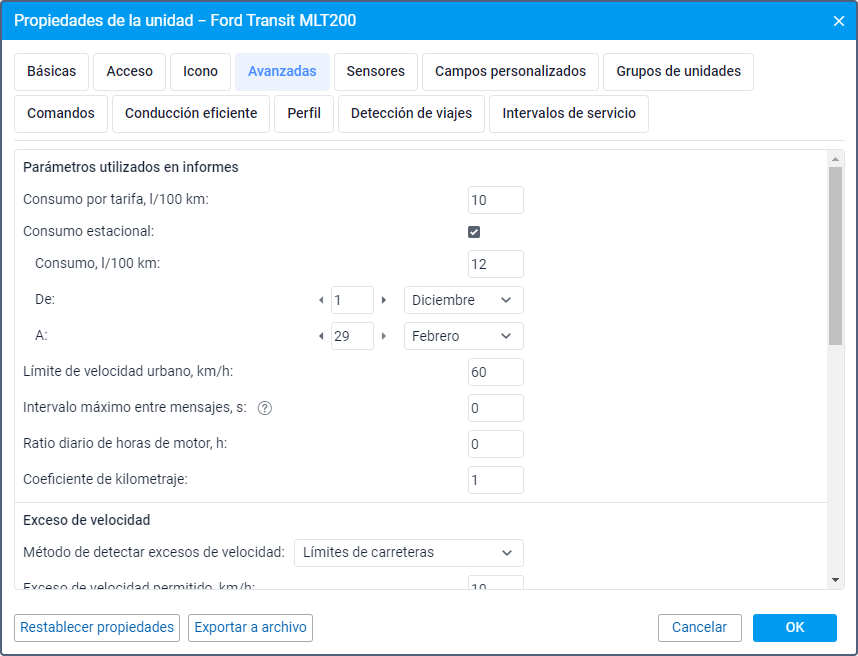
Parámetros utilizados en informes
Los parámetros de esta sección influyen en la ejecución de informes.
| Parámetro | Descripción |
|---|---|
| Consumo por tarifa | Es el consumo de combustible por 100 km u otras unidades de medida dependiendo del sistema de medidas escogido. El valor por defecto es 0. |
| Consumo estacional | Es la opción que permite indicar una tasa de consumo de combustible específica para una temporada de año. El valor por defecto es 0. Si la opción Consumo estacional está activada, al crear un sensor nuevo utilizando el asistente para consumo por cálculo la opción Coeficiente estacional del asistente se activa por defecto. El valor de este coeficiente se calcula según los valores indicados en la pestaña Avanzadas. |
Límite de velocidad urbano | Es la velocidad máxima para que se considere que el vehículo se mueve dentro de la ciudad. Si el vehículo se mueve con mayor velocidad, se considera un viaje suburbano. Se puede emplear este ajuste en informes en la tabla Viajes, en estadísticas, en el informe avanzado de conductores. |
Intervalo máximo entre mensajes | Es el intervalo máximo entre mensajes en segundos. Si el valor indicado se excede, el sistema se considera esto como pérdida de conexión. Se muestra en informes en la tabla Problemas de conexión, se emplea para calcular intervalos en la tabla Horas de motor y al determinar el consumo de combustible por cálculo y por FLS (sensor del nivel de combustible). |
Ratio diario de horas de motor | Son horas de motor normales diarias. El valor puede emplearse en el informe de horas de motor (al calcular utilización y utilización eficaz). Las horas de motor se calculan según el contador de horas de motor. |
Coeficiente de kilometraje | Es el coeficiente que se utiliza para corregir el kilometraje calculado en Wialon en los casos cuando siempre se diferencia del kilometraje real una cantidad de veces determinada. Ejemplo. El kilometraje calculado en Wialon es de 100 km, y el kilometraje real (es decir, determinado según aparatos del vehículo) es de 120 km. El coeficiente de kilometraje que debe ser indicado en este campo es 120/100 = 1.2. El resultado de multiplicación por el coeficiente se muestra en la columna Kilometraje (ajustado) en diferentes tablas de informes y en la estadística. |
Excesos de velocidad
En esta sección puede escoger el método que debe emplearse para detectar excesos de velocidad que pueden ser mostrados más tarde en el informe especial. También, si ejecuta un informe con recorridos, puede activar una opción para añadir marcadores de excesos de velocidad en el mapa.
Puede escoger uno de los siguientes métodos:
| Método | Descripción |
|---|---|
Ninguno | El sistema no registra excesos de velocidad. Este método está escogido por defecto. |
Límite fijo | Los excesos de velocidad se registran según las condiciones establecidas por usted. En el campo Límite de velocidad fijo, indique la velocidad máxima permitida para esta unidad. Si la velocidad supera el valor indicado, el sistema registra un exceso. En el campo Duración mínima de exceso de velocidad, indique cuánto tiempo debe durar el exceso. Si el exceso dura menos del tiempo indicado, el sistema no lo registra. |
Límites de carreteras | Los excesos de velocidad se registran según los límites indicados para los automóviles de pasajeros en los mapas Gurtam Maps (solo si el límite de carretera es más de 30 km/h). El método Límites de carreteras se soporta solo para el servicio cartográfico Gurtam Maps. En el campo Exceso de velocidad permitido, indique qué valor de exceso está permitido para que el sistema no lo registre. Por ejemplo, en el tramo de carretera se aplica una restricción de 60 km por hora según el mapa. En el campo está indicado el valor de 10 km por hora. Esto significa que si la unidad tiene una velocidad por debajo de 70 km por hora, el exceso no se registra. En el campo Duración mínima de exceso de velocidad, indique cuánto debe durar el exceso para que el sistema lo registre. Si introduce 0 en el campo Duración mínima de exceso de velocidad, el exceso de velocidad se registra aunque se reciba un mensaje con el valor de velocidad mayor del límite establecido. En los informes, la duración de tal intervalo se indica como 00:00. |
Actividad del conductor según datos en línea
En esta sección puede escoger la fuente de información sobre la actividad del conductor. Estos datos permiten verificar en tiempo real si el conductor observa el régimen de trabajo y descanso.
La ación de actividad del conductor se muestra en la descripción emergente de unidad y de conductor y en la ación ampliada de unidad. Para esto, la opción Actividad de conductor según datos en línea debe estar activada en los parámetros del usuario. Además, puede ver esta información en los informes por conductores y en la aplicación Tacho View.
Puede escoger entre las siguientes opciones:
| Opción | Descripción |
|---|---|
| Ninguno | Los nuevos datos de actividad del conductor no se calculan. En la descripción emergente de unidad o de conductor y en la información ampliada de unidad se muestran datos de actividad calculados anteriormente si los hay. |
Parámetros del tacógrafo | Los datos en línea sobre actividad del conductor se envían del tacógrafo instalado en el vehículo al dispositivo y, después, se envían al sistema. Esta función se admite solo en algunos tipos de dispositivos. |
Asignaciones y viajes | La actividad del conductor asignado a esta unidad se detecta según datos en línea de la siguiente forma:
|
En Wialon los datos en línea sobre actividad del conductor correspondientes a un período pasado no se actualizan y, por lo tanto, permiten solo tener la idea aproximada de cómo el conductor cumple el régimen de trabajo y descanso. Por ejemplo, si cambia ajustes de detección de viajes o datos sobre asignaciones del conductor, estos cambios no se aplican a los datos en línea del período pasado y no figuran en informes.
Puede obtener datos precisos sobre actividad del conductor solo en informes o en la aplicación Tacho View utilizando archivos de la tarjeta de conductor como fuente datos.
Color del nombre de unidad
Por defecto los nombres de unidades y de conductores asignados a estas unidades se muestran en rojo en el mapa. Pero puede elegir su color para cada unidad.

Colores del recorrido
En esta sección puede configurar el color para recorridos de unidades, es decir, su trayectoria en el mapa. Puede crear recorridos en las pestañas Recorridos, Mensajes, Informes y Seguimiento (opción Recorrido rápido).
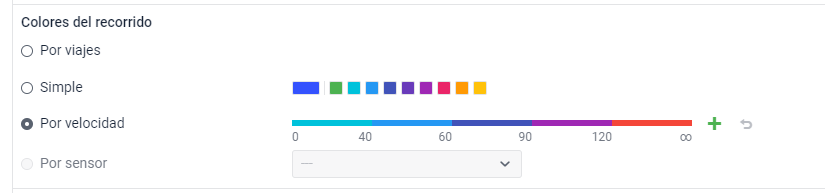
Los recorridos pueden ser de un color uniforme o de varios colores dependiendo de los parámetros que determinan su color. Puede escoger una de las cuatro opciones:
- por viajes;
- simple;
- por velocidad;
- por sensor.
La opción seleccionada en esta sección se selecciona por defecto también para la pestaña Recorridos.
| Opción | Descripción |
|---|---|
| Por viajes | El recorrido se divide en varios tramos cada uno de los cuales corresponde a un viaje. Los viajes se determinan según los ajustes en la pestaña Detección de viajes. |
| Simple | El recorrido se representa en un color. Esta opción es útil cuando crea recorridos para un grupo de unidades para que sea más fácil distinguirlos. Puede escoger el color en la paleta. Si crea varios recorridos uno tras otro, para cada recorrido se emplea el color siguiente en la paleta. |
| Por velocidad | El recorrido se representa en diferentes colores dependiendo de la velocidad de unidad. Para añadir un intervalo, haga clic en el icono , ingrese los valores de velocidad y el color para el intervalo y apriete OK. Si no hay ningún valor en el primer campo, se considera que es -∞ (menos infinidad); y si no lo hay en el segundo campo, +∞ (más infinidad). Puede escoger el color en la paleta o ingresar en el formato HEX en el campo encima de la paleta. Los intervalos creados se muestran en la escala. Para modificar un intervalo, haga clic en el mismo con el botón izquierdo del ratón, haga los cambios y apriete OK. Para restablecer los ajustes por defecto, haga clic en el icono a la derecha de la escala. |
| Por sensor | El recorrido se representa en diferentes colores dependiendo de los valores del sensor escogido. En la lista hay sensores creados para la unidad. Los intervalos y colores para el recorrido se establecen en las propiedades de estos sensores. |
Empleo de los colores del sensor
En esta sección puede escoger sensores cuyos colores deben utilizarse para algunos elementos de la interfaz. Los colores mismos se configuran en las propiedades del sensor.

A continuación se describen los elementos de interfaz para los que se emplean los colores de sensores escogidos.
| Elemento | Descripción |
|---|---|
| Estado de sensor | Los colores del sensor seleccionado se emplean para la opción Estado del sensor en la lista de trabajo de la pestaña Seguimiento y en el menú de opciones de seguimiento en el mapa. |
| Signos del estado de movimiento | Los colores del sensor escogido se emplean para las altenativas de iconos en el mapa. |
| Nivel de batería | Los colores del sensor escogido se emplean para la opción Nivel de batería en la lista de trabajo de la pestaña Seguimiento y en el menú de opciones de seguimiento en el mapa. Para configurar el sensor que muestra el nivel de batería, tiene que crear un sensor personalizado con el parámetro en el que el dispositivo envía los datos de batería. Si estos datos se reciben no en por ciento, sino en voltios, tiene que rellenar la tabla de cálculo para el sensor para que los datos se muestren correctamente en el sistema. |
Si la unidad no tiene sensores convenientes, estas opciones no se activan.
Filtración de validez de mensajes
Todos los mensajes de unidades se registran en una base de datos. Algunos mensajes pueden ser no válidos, por ejemplo, debido a emisiones de datos o falta de coordenadas. Tales mensajes distorsionan los valores de kilometraje, recorridos, resultados en informes, etc.
Para que los mensajes no válidos no se tomen en cuenta, active la opción Filtración de validez de mensajes y configure los criterios necesarios: cantidad de satélites, velocidad de unidad o precisión de coordenadas. Adicionalmente, en esta sección puede activar opciones para determinar la posición según torres de red celular y filtración de los mensajes que han sido determinados como no válidos por los dispositivos mismos.
Todos los mensajes que contienen coordenadas cero o no contienen coordenadas se filtran automáticamente independientemente de los ajustes en esta sección. Un mensaje se considera no válido si al menos una coordenada (longitud o amplitud) es cero.
La filtración se aplica solo a los datos GPS, por lo tanto, si un mensaje no válido contiene otros parámetros, por ejemplo, valores de sensores, los mismos todavía pueden utilizarse en el sistema.
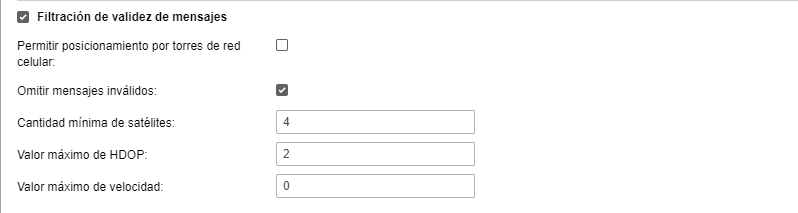
Los ajustes de esta sección se aplican solo a los nuevos mensajes.
| Parámetro | Descripción |
|---|---|
Permitir posicionamiento por torres de red celular | Esta opción permite utilizar estaciones base de telefonía celular para determinar la posición de la unidad (LBS) cuando los datos GPS no son válidos. Los datos recibidos de tal manera no son tan precisos como los datos recibidos por GPS y solo muestran la posición aproximada. Los datos LBS se utilizan solo si está activada la opción Permitir posicionamiento por torres de red celular y no hay datos GPS o estos no cumplen con los criterios de filtración indicados. Además, los mensajes con datos LBS no se tienen en cuenta en el detector de viajes y la conducción eficiente. |
| Omitir mensajes inválidos | La opción permite no tomar en cuenta los datos GPS que han sido determinados como no válidos por los dispositivos mismos. Algunos dispositivos (controladores) envían parámetros especiales en los que se determina que las coordenadas no son válidas. Asimismo, en el mensaje se indica la hora corriente y las últimas coordenadas válidas. El sistema considera tal mensaje como un mensaje sin datos de posición y no lo emplea para crear recorridos, determinar la ubicación, etc. |
| Cantidad mínima de satélites | En este campo puede indicar qué cantidad mínima de satélites debe ser utilizada para determinar coordenadas para que el mensaje se considere válido. El valor recomendado es no menos de cuatro. |
| Valor máximo de HDOP | En este campo puede indicar el valor máximo de HDOP con el que los mensajes se consideran válidos. HDOP (Horizontal Dilution of Precision) es una medida de error en el plano horizontal. Cuanto menor es este parámetro, más precisas son las coordenadas. |
| Valor máximo de velocidad | En este campo puede indicar un límite para valores de velocidad excedido el cual el mensaje se considera no válido. Si está indicado 0, este criterio de filtración no se toma en cuenta. |
Si el valor de velocidad o HDOP supera el máximo indicado o la cantidad de satélites es menor que la mínima permitida, los siguientes datos del mensaje no están disponibles: velocidad, coordenadas, cantidad de satélites, altura.
Determinar la ubicación por puntos Wi-Fi
Esta opción se muestra para dispositivos que pueden determinar la ubicación por puntos de Wi-Fi. Al activarla, se hacen disponibles las opciones que se describen a continuación.
| Opción | Descripción |
|---|---|
| Cantidad mínima de puntos Wi-Fi | Aquí hay que indicar la cantidad mínima de puntos Wi-Fi con la que los mensajes deben considerarse válidos. Se puede indicar solo un número entero. El valor mínimo permitido es 2. |
Cantidad máxima de puntos Wi-Fi | En este campo hay que indicar la cantidad máxima de puntos Wi-Fi que se toman en cuenta al determinar la ubicación. Si hay más puntos de lo indicado, se toman en cuenta solo los puntos con la señal más fuerte. Se puede indicar solo un número entero. El valor mínimo permitido es 2. |
Precisión de la ubicación | En este campo hay que indicar la precisión de la ubicación en metros. Cuanto menor es el valor, más precisas son las coordenadas que se reciben. El mensaje se considera inválido si el valor de la precisión que contiene es mayor que el especificado. En el campo se puede ingresar un número entero o fraccionario mayor o igual a cero. |
Los mensajes con datos determinados por puntos de Wi-Fi no se tienen en cuenta en el detector de viajes y la conducción eficiente.
Si al mismo tiempo para la unidad está activada la opción Permitir posicionamiento por torres de red celular (vea la sección anterior) y el sistema cuenta los datos GPS, LBS y Wi-Fi válidos, en primer lugar, para determinar la ubicación, se utilizan los datos Wi-Fi. Si los datos Wi-Fi no son válidos (es decir, no corresponden a los ajustes indicados o no se encontró la dirección del punto), se utilizan los datos GPS. Los datos LBS, en este caso, se emplean en último lugar.
Puede ver que los datos de ubicación de la unidad se obtuvieron de puntos Wi-Fi en las siguientes partes del sistema:
- en la pestaña Dashboard en el bloque Estado de movimiento;
- en la pestaña Seguimiento en la lista de trabajo (opción de seguimiento Estado de movimiento);
- en la tabla de mensajes de datos (líneas de mensajes con ubicación determinada por Wi-Fi se resaltan con el color violeta).