Asignación y separación de conductores
Para asignar y separar conductores, se requieren los siguientes derechos de acceso:
- Crear, modificar y eliminar conductores, al recurso al que pertenecen los conductores;
- Ver objeto y sus propiedades básicas, a las unidades que deben utilizarse al asignar y separar conductores manualmente;
- Utilizar unidad en tareas, notificaciones, rutas, repetidores, a las unidades que deben utilizarse al asignar y separar conductores automáticamente.
Se puede asignar conductores a la unidad y separar de ella manual o automáticamente. Después de hacerlo, se puede gestionar la historia de asignaciones.
Asignación y separación manuales
Se puede asignar y separar el conductor de la unidad manualmente en el modo Conductores o Grupos en la pestaña Conductores empleando los iconos  y
y  respectivamente.
respectivamente.
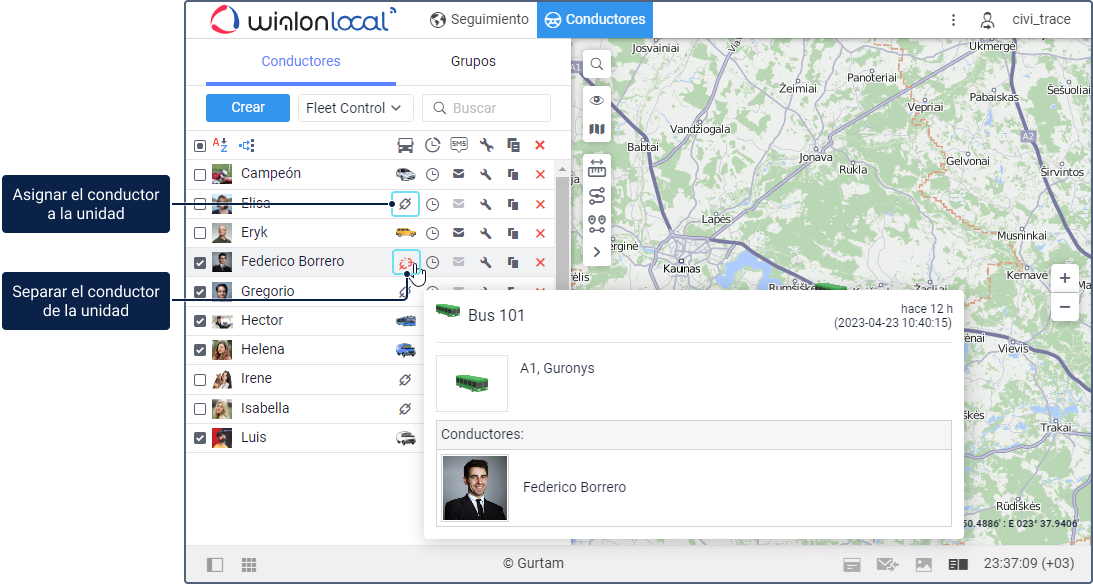
Para asignar el conductor a una unidad manualmente, siga los pasos a continuación.
- Haga clic en el icono
 al lado del conductor necesario en la lista de conductores o sus grupos. El icono está inactivo (
al lado del conductor necesario en la lista de conductores o sus grupos. El icono está inactivo ( ) si no tiene el derecho de acceso Crear, modificar y eliminar conductores al recurso.
) si no tiene el derecho de acceso Crear, modificar y eliminar conductores al recurso.
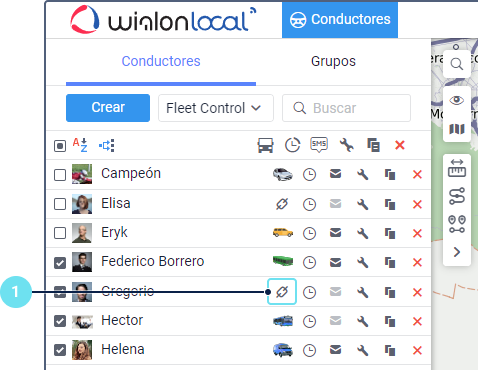
- En la ventana que se ha abierto seleccione la unidad a la que quiere asignar el conductor. Aquí se muestran las unidades de la lista de trabajo de la pestaña Seguimiento. Para que se muestren todas las unidades a las que tiene el derecho de acceso Ver objeto y sus propiedades básicas, haga clic en el icono
 a la derecha de la búsqueda.
a la derecha de la búsqueda. - Apriete ОК.
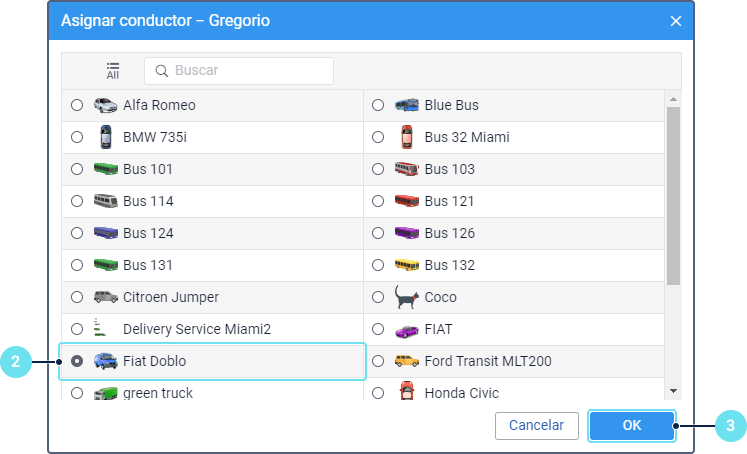
Al finalizar, el icono de la unidad seleccionada se muestra en la línea del conductor.
Para separar el conductor de la unidad, apunte con el cursor al icono de la unidad en la línea del conductor y haga clic en el icono  . Además, se puede separar el conductor cuando se registra un nuevo turno de trabajo para él y cuando se elimina la asignación del conductor (vea más detalles).
. Además, se puede separar el conductor cuando se registra un nuevo turno de trabajo para él y cuando se elimina la asignación del conductor (vea más detalles).
Asignación y separación automáticas
Para la asignación y separación automáticas de conductores se requiere un equipo especial, por ejemplo, llaves electrónicas digitales con etiquetas RFID. Cuando el conductor sube al vehículo, él tiene que aproximar la llave al lector que está conectado al dispositivo instalado en el vehículo. Si el parámetro recibido del dispositivo contiene el código de llave electrónica, el conductor se asigna automáticamente a la unidad. El código de llave debe coincidir con el código del conductor y con el valor del parámetro del sensor del tipo Asignación de conductor.
Para que conductores se puedan asignar y separar de unidades de forma automática, es necesario:
- crear un sensor de tipo Asignación de conductor en las propiedades de todas las unidades que deben utilizarse para la asignación y separación automáticas;
- crear una lista de asignación automática.
A continuación, encontrará la información sobre la separación automática.
Sensor de tipo «Asignación de conductor»
Para crear un sensor, realice los siguientes pasos:
-
Haga clic en Crear en la pestaña Sensores de las propiedades de la unidad necesaria.
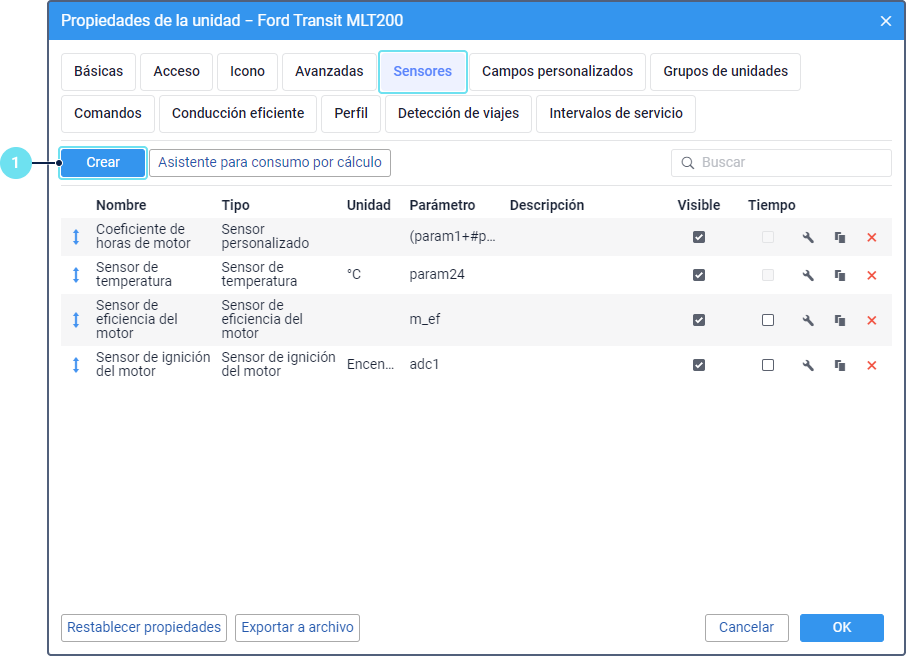
-
Introduzca el nombre del sensor.
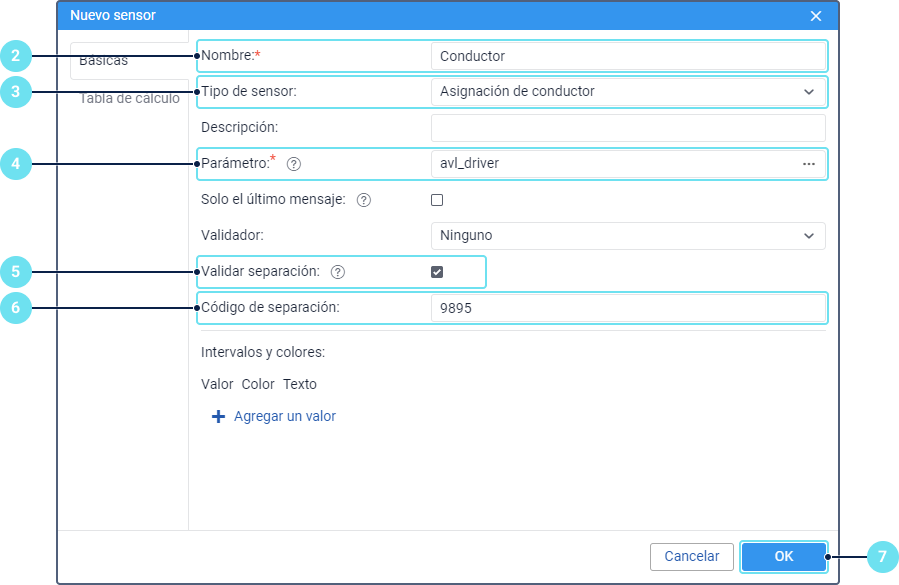
-
Escoja el tipo Asignación de conductor.
-
Indique el parámetro del sensor que corresponde a la configuración de su dispositivo. Por ejemplo, avl_driver.
-
Si es necesario, active la opción Validar separación. Puede ser útil cuando crea varios sensores de tipo Asignación de conductor con diferentes parámetros en las propiedades de una unidad. Si la opción está activada, se puede separar al conductor asignado a la unidad automáticamente solo al recibir un valor vacío o el código de separación del mismo sensor con que se ha realizado la asignación. Si la opción está desactivada, el valor vacío o el código de separación recibido de cualquier otro sensor lleva a la separación de todos los conductores asignados a la unidad.
-
Si es necesario, indique el código de separación.
-
Presione OK.
Lista de asignación automática
Para crear una lista de asignación automática, realice los siguientes pasos:
-
Haga clic en el icono
 encima de la lista de conductores.
encima de la lista de conductores.
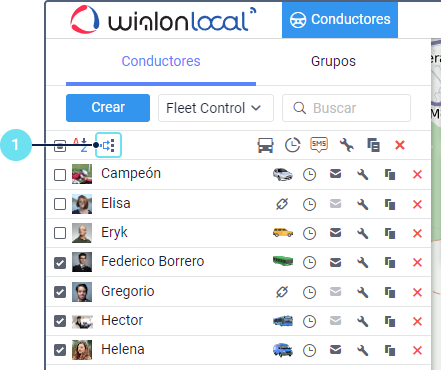
-
Seleccione un recurso los conductores del cual deben utilizarse para la asignación automática. Para conocer qué conductores pertenecen a un recurso determinado, aplique el filtro por recurso a la lista de conductores (se encuentra a la derecha del botón Crear). Si solo tiene un recurso disponible, este se selecciona automáticamente.
-
Haga clic en Siguiente.
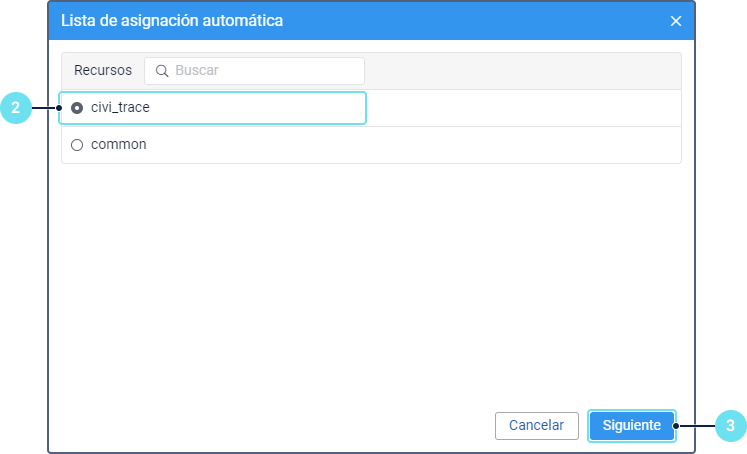
-
Seleccione las unidades o los grupos de unidades a los cuales los conductores del recurso escogido deben asignarse automáticamente. Para cambiar entre las listas de unidades y sus grupos, utilice el icono
 /
/ . Véase más sobre la selección de unidades en la página Creación de tareas.
. Véase más sobre la selección de unidades en la página Creación de tareas.
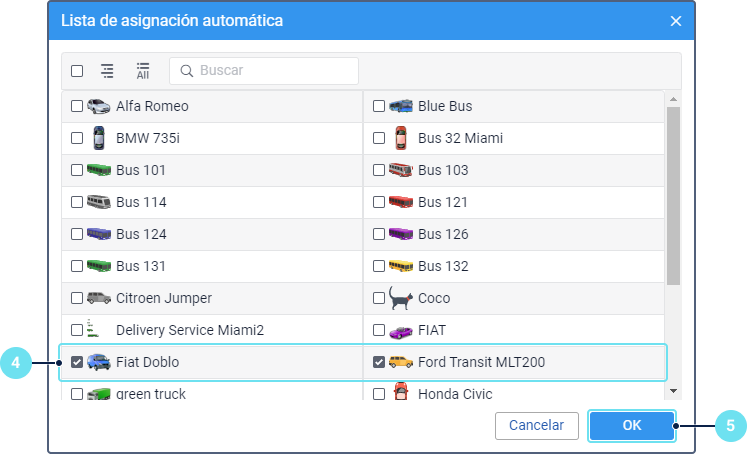
-
Apriete OK.
El conductor se separa automáticamente de la unidad después de que:
- se reciba el parámetro con el código de separación indicado en las propiedades del sensor de tipo Asignación de conductor;
- se reciba el parámetro con un valor vacío;
- se active una notificación con el tipo de acción Separar al conductor (por ejemplo, después de apagar el motor);
- se asigne a la unidad un conductor que tiene la opción Exclusivo activada en sus propiedades.
Para anular la asignación y separación automáticas, haga clic en el icono  , seleccione el recurso, quite las marcas de las unidades y guarde los cambios.
, seleccione el recurso, quite las marcas de las unidades y guarde los cambios.
Para obtener una información correcta sobre los turnos de conductores, los mensajes de asignaciones y separaciones deben enviarse en orden cronológico en modo de tiempo real. Si varios mensajes se descargan a la vez de la caja negra, la información puede contener errores.
Gestión de la historia de asignaciones
Para ver la historia de asignaciones del conductor y registrar turnos, hay que tener el derecho de acceso Solicitar informes y mensajes al recurso.
La función Historia de asignaciones permite ver la historia de asignaciones del conductor, añadir manualmente registros sobre asignaciones (registrar turnos laborales) y eliminarlos si es necesario. Para realizar estas acciones, apriete el icono  a la derecha del nombre del conductor.
a la derecha del nombre del conductor.
Para ver la historia de asignaciones, indique el intervalo necesario y apriete Mostrar. En la lista de asignaciones se muestra el nombre de la unidad, la fecha y hora de la asignación y separación.
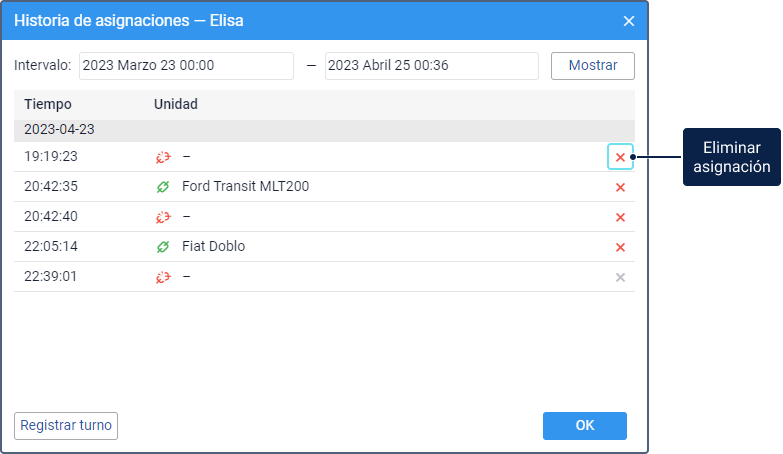
Para eliminar una asignación o separación incorrecta de la lista, apriete el icono  al final de la línea con ella. Si la asignación está eliminada de la historia, tampoco se muestra en informes.
al final de la línea con ella. Si la asignación está eliminada de la historia, tampoco se muestra en informes.
No se puede eliminar la última asignación o separación registradas.
Registro de turnos
Para crear manualmente un registro sobre asignación del conductor en el pasado, realice los siguientes pasos:
-
Apriete el botón Registrar turno.
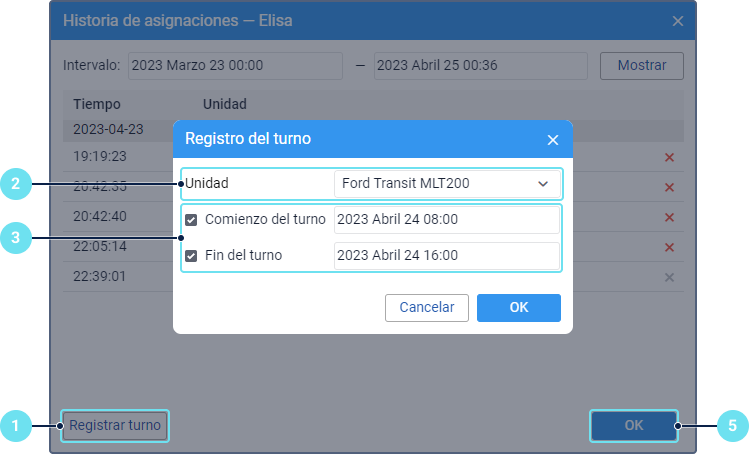
-
En la lista desplegable, escoja la unidad.
-
Indique el comienzo y/o fin del turno. Para activar el campo del fin del turno, márquelo con un visto.
En los campos del comienzo y fin del turno hay que indicar la fecha y hora pasada o presente. Al indicar el comienzo y el fin en el futuro, el turno se registra con la fecha y hora actual.
- Apriete OK.
Asignaciones simultáneas
En algunos casos varios conductores pueden estar asignados simultáneamente a una unidad. Pero un conductor no puede estar asignado a varias unidades simultáneamente. Si asigna un conductor a otra unidad (por ejemplo, empleando la función Registrar turno), esta asignación anula la anterior.
Para evitar que varios conductores se asignen simultáneamente a una unidad, active la opción Exclusivo en las propiedades de todos los conductores necesarios.