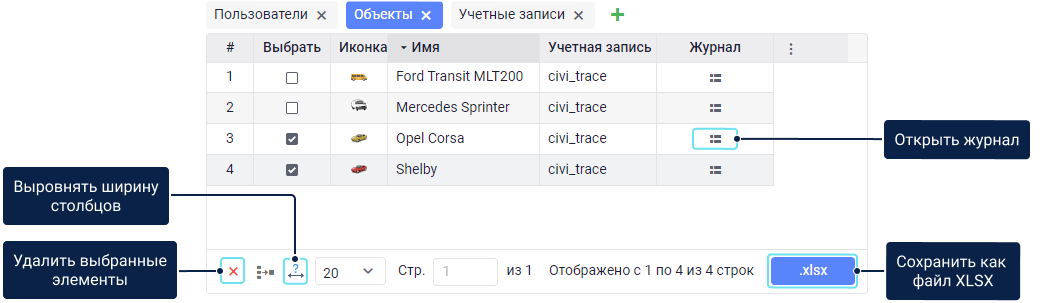Окно результатов поиска
Окно результатов поиска занимает бóльшую часть рабочей области. В нем в виде таблицы показываются результаты поиска по содержимому раздела, выбранного в панели навигации и поиска.
В окне может содержаться до пяти вкладок, то есть одновременно могут показываться результаты пяти поисковых запросов. Чтобы добавить вкладку, нажмите на  . Название вкладки зависит от того, по какому разделу выполнялся поиск: объекты, группы объектов, учетные записи и т. д. При переходе по вкладкам автоматически переключаются разделы в панели навигации и поиска.
. Название вкладки зависит от того, по какому разделу выполнялся поиск: объекты, группы объектов, учетные записи и т. д. При переходе по вкладкам автоматически переключаются разделы в панели навигации и поиска.
Результаты поиска всегда показываются на активной вкладке, независимо от того, пустая она или нет.
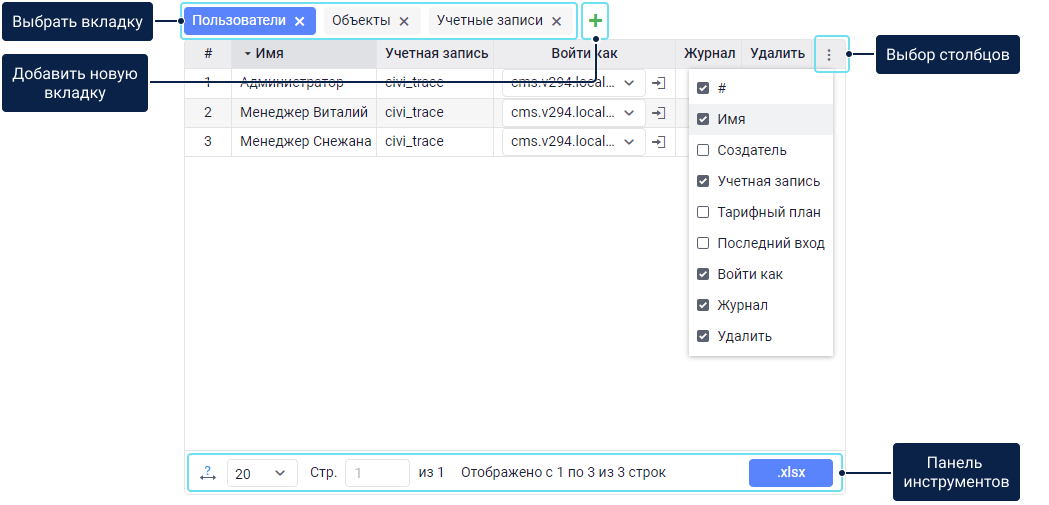
Работа с таблицами
Данные на вкладках представлены в виде таблицы. По умолчанию они отсортированы по столбцу Имя в прямом алфавитном порядке (сначала цифры, потом латинские и кириллические буквы). Чтобы упорядочить данные по какому-либо другому столбцу, щелкните по его заголовку. Повторный щелчок меняет порядок на обратный.
Чтобы изменить набор столбцов, щелкните по иконке  и отметьте нужные пункты. Чтобы изменить порядок столбцов, щелкните по заголовку столбца и, удерживая левую клавишу мыши, перенесите его в нужное место.
и отметьте нужные пункты. Чтобы изменить порядок столбцов, щелкните по заголовку столбца и, удерживая левую клавишу мыши, перенесите его в нужное место.
В панели инструментов, расположенной под таблицей, доступны следующие действия:
| Иконка | Действие |
|---|---|
| Удалить элементы, отмеченные в таблице. | |
() | Автоматически выровнять ширину столбцов. Чтобы изменить ширину вручную, перетяните границу столбца вправо или влево. |
| Выбрать количество элементов на странице. | |
/ | Перейти на предыдущую/следующую страницу. |
/ | Перейти на первую/последнюю страницу. Чтобы перейти к странице, также можно ввести ее номер в поле Стр. и нажать на Enter. |
| Сохранить данные из таблицы как файл XLSX. Доступно для разделов Учетные записи, Ресурсы, Пользователи, Объекты, Группы объектов и Ретрансляторы. |
Журнал
В большинстве таблиц для выбранного элемента можно посмотреть журнал. Для этого нажмите на иконку  напротив имени элемента. Содержимое журнала совпадает с содержимым отчета типа Журнал в системе мониторинга.
напротив имени элемента. Содержимое журнала совпадает с содержимым отчета типа Журнал в системе мониторинга.
В верхней части окна можно указать временнóй интервал, за который нужны данные. Также тут находится поле ввода маски имени для фильтрации содержимого таблицы по столбцу Пользователь.
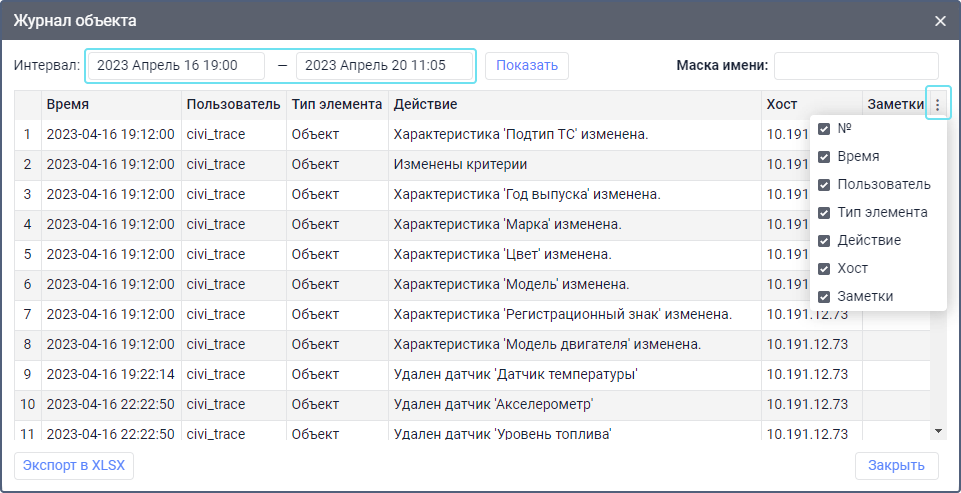
Журнал представлен в виде таблицы со следующими столбцами:
| Столбец | Описание |
|---|---|
| Время | Дата и время внесения изменения. |
| Пользователь | Имя пользователя, который внес изменения. |
| Тип элемента | Объект, группа объектов, пользователь, ресурс, ретранслятор или маршрут. |
| Действие | Описание изменения. |
| Хост | Адрес компьютера (мобильного устройства), откуда пользователь вносил изменения или откуда сработало настроенное им задание или уведомление. |
| Объекты | Количество объектов в группе (только для таблицы Группы объектов). |
| Заметки | Дополнительное поле, где можно добавить свои примечания после экспорта данных в Excel. |
Чтобы скрыть или показать столбцы, выберите нужные в списке в меню, которое открывается после нажатия на иконку  в правом верхнем углу таблицы.
в правом верхнем углу таблицы.
Внизу расположены кнопки для экспорта журнала в Excel и закрытия окна.
Стандартные операции с элементами
Для большинства элементов системы в таблице (учетной записи, тарифному плану, пользователю, объекту, группе объектов или ретранслятору) доступны следующие стандартные операции:
- создать новый;
- посмотреть или изменить свойства;
- копировать;
- удалить.
Создание элемента
Чтобы создать элемент, сделайте следующее:
- Откройте необходимый раздел в панели навигации и поиска и нажмите на кнопку Создать. Кнопка неактивна, если у вас недостаточно прав доступа.
- Заполните нужные поля и нажмите на кнопку ОК. Кнопка ОК неактивна, если не заполнены обязательные поля или введены некорректные данные. Допустимая длина для имени любого макроэлемента — от 4 до 50 символов. В текстовых полях не должно быть запрещенных символов. См. правила ввода данных здесь.
- Обновите страницу или примените поиск, чтобы увидеть новый элемент в таблице.
Копирование элемента
Копирование доступно для объектов, пользователей, групп объектов, ретрансляторов и тарифных планов. Учетные записи и ресурсы копировать нельзя.
Копирование позволяет создавать новые элементы на основе уже созданных. Это удобно, если вам нужно создать элемент со свойствами, схожими с уже существующим элементом.
Чтобы скопировать элемент, сделайте следующее действия:
- Удерживая клавишу Ctrl, щелкните по элементу.
- В окне свойств элемента измените его имя и другие поля, если необходимо.
Если у вас недостаточно прав доступа на какие-либо данные, то они остаются скрытыми и не копируются в новый элемент или система предложит заменить их на настройки по умолчанию.
- Сохраните изменения.
Во многих случаях вместо копирования можно использовать функцию импорта и экспорта.
Просмотр и редактирование
Чтобы посмотреть или изменить свойства элемента, сделайте следующее:
- Щелкните левой кнопкой мыши по строке элемента в таблице.
- В окне свойств элемента внесите изменения, если у вас есть права доступа. При определенных настройках прав доступа могут быть недоступны поля или целые вкладки.
- Нажмите ОК, чтобы сохранить изменения.
Удаление элементов системы
Для этого действия требуется право доступа Удаление элемента. Те элементы, на которые нет такого права, нельзя выбрать в таблице.
Для удаления элементов системы сделайте следующее:
- В столбце Выбрать отметьте те элементы, которые хотите удалить. Чтобы отметить все элементы, удерживайте клавишу Ctrl и щелкните по любому полю из столбца Выбрать.
- Щелкните по иконке
 в панели инструментов под таблицей.
в панели инструментов под таблицей.
В разделах Учетные записи и Пользователи иконка для удаления элемента () находится в самóй таблице.
- Подтвердите действие, нажав на ОК.
В результате запись об удалении элемента показывается в журнале.
Особенности удаления некоторых элементов:
- Удаление групп объектов и ретрансляторов не приводит к удалению объектов, которые в них включены.
- Удалить можно только такого пользователя, который не является создателем ни одного элемента в системе (см. подробнее здесь).
- Удалить учетную запись можно только со всем содержимым и зависимыми элементами, поэтому процесс ее удаления отличается (см. подробнее здесь).
- Пользователь верхнего уровня может восстанавливать удаленные элементы через корзину.