Анализ трека
Этот инструмент позволяет получать подробную информацию о точках трека. Перед работой с ним необходимо заранее построить трек объекта одним из способов:
Вкладка | Способ построения трека |
Треки | Постройте трек согласно инструкции. |
Сообщения | Запросите сообщения от объекта, и его трек автоматически покажется на карте. |
Отчеты | В настройках шаблона отчета отметьте опцию Треки поездок или Все сообщения на карте. Трек наносится на карту при выполнении отчета. |
Мониторинг | Используйте опцию Быстрый трек. |
Чтобы открыть инструмент Анализ трека, выберите одноименный пункт (иконка  ) в меню инструментов на карте слева.
) в меню инструментов на карте слева.
Для анализа трека сделайте следующее:
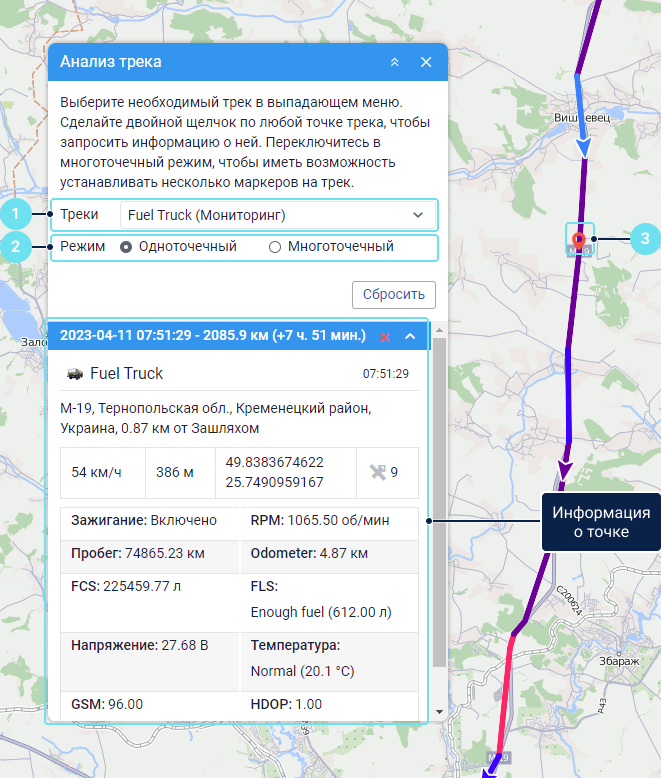
- Выберите трек в выпадающем списке.
- Выберите режим анализа трека: одноточечный или многоточечный. Многоточечный режим позволяет видеть в окне инструмента информацию о нескольких точках. В одноточечном при выборе новой точки удаляется информация о предыдущей.
- Наведите курсор на точку трека, чтобы увидеть всплывающую подсказку, или щелкните по точке дважды, чтобы в окне инструмента показалась информация о ней.
Всплывающие подсказки к точкам
При наведении курсора на трек ближайшая точка в радиусе 50 пикселей, из которой было получено сообщение, подсвечивается пульсирующей окружностью. Во всплывающей подсказке к точке может показываться следующая информация:
- иконка и имя объекта;
- дата и время получения сообщения;
- адрес;
- геозона, если объект находится в ее пределах;
- скорость движения объекта;
- высота над уровнем моря;
- координаты;
- количество спутников, с которыми была установлена связь;
- показания датчиков, которые отмечены как видимые;
- значения параметров из сообщений.
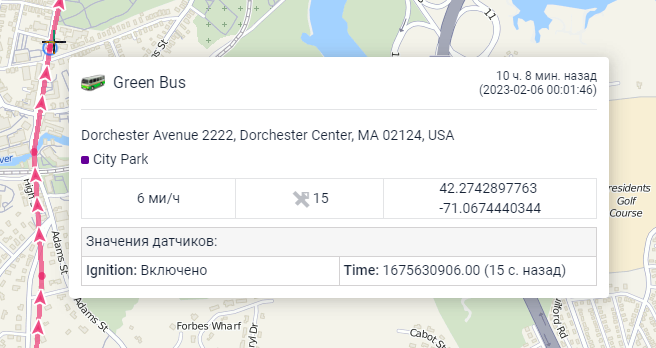
Значения скорости, высоты и других параметров показываются в системе мер объекта.
Информацию из всплывающей подсказки можно выделить и скопировать в буфер обмена. Данные, которые должны показываться в подсказке, выбираются в настройках пользователя.
Информация о точках в окне инструмента
Сделайте двойной щелчок мыши в любом месте трека или карты, чтобы ближайшая точка, из которой было получено сообщение, выделилась маркером, а карта центрировалась на ней. В окне инструмента и всплывающей подсказке к маркеру показывается вся информация, которая может содержаться во всплывающей подсказке к точке (см. выше). В окне инструмента можно также увидеть расстояние от начальной точки трека до выбранной и время, которое понадобилось объекту, чтобы его пройти.
В многоточечном режиме последняя выбранная на карте точка отмечается красным маркером, а остальные — синим. В окне инструмента строка последней отмеченной точки выделяется голубым цветом. Нажмите на строку точки или сделайте двойной щелчок мыши по ее маркеру, чтобы карта центрировалась на этой точке.
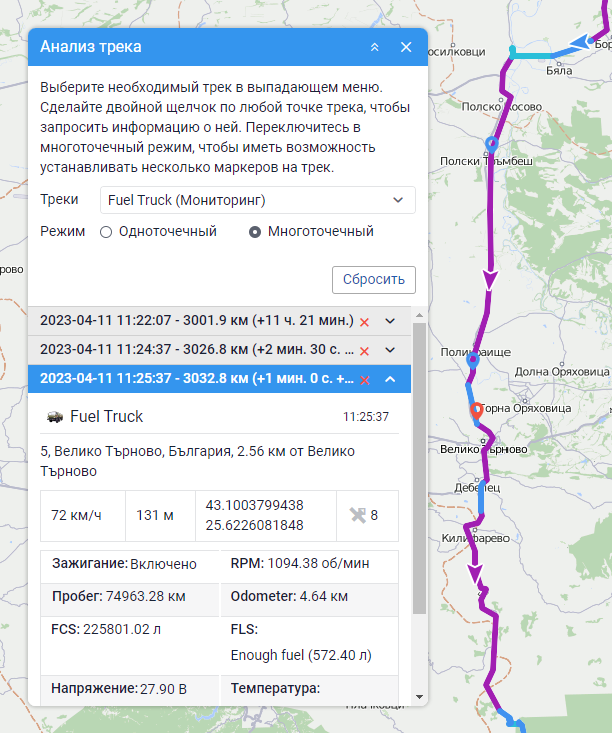
Используйте иконку  /
/ , чтобы развернуть или свернуть информацию о точке. Чтобы удалить строку и маркер, нажмите на
, чтобы развернуть или свернуть информацию о точке. Чтобы удалить строку и маркер, нажмите на  .
.