Restoring Resource Contents
To restore the resource contents, you should have the following access rights to it:
- Delete object;
- Upload and delete files;
- Create, edit, and delete geofences;
- Create, edit, and delete drivers;
- Create, edit, and delete trailers;
- Create, edit, and delete passengers;
- Create, edit, and delete jobs;
- Create, edit, and delete notifications;
- Create, edit, and delete report templates.
Also, the Restore of resources and unit properties option should be activated in the administration system.
You can restore the following objects of the resource:
- geofences;
- drivers;
- trailers;
- passengers;
- jobs;
- notifications;
- report templates.
You cannot restore groups of drivers and trailers as well as custom fields.
The function of restoring contents (the Restore contents button) is available in the properties of:
- account for restoring the contents of the same-name account resource which was created automatically with the account;
- resource for restoring the contents of the resource created manually.
You cannot restore the resource contents of the top account.
You can restore the resource contents for the number of days indicated in the administration system. If there have been no changes with the resource for more than the indicated time, you can restore only the last saved contents.
To restore the resource contents, follow these steps:
-
Open the Accounts section in CMS Manager.
-
Click on the name of the required account or resource. To open the list of resources, activate the Resources switch in the Search block and click on the Search button.
-
Click on the Restore contents button.
-
In the calendar, select the date for which you want to restore the resource contents. The dates with the available saved changes are highlighted in blue.
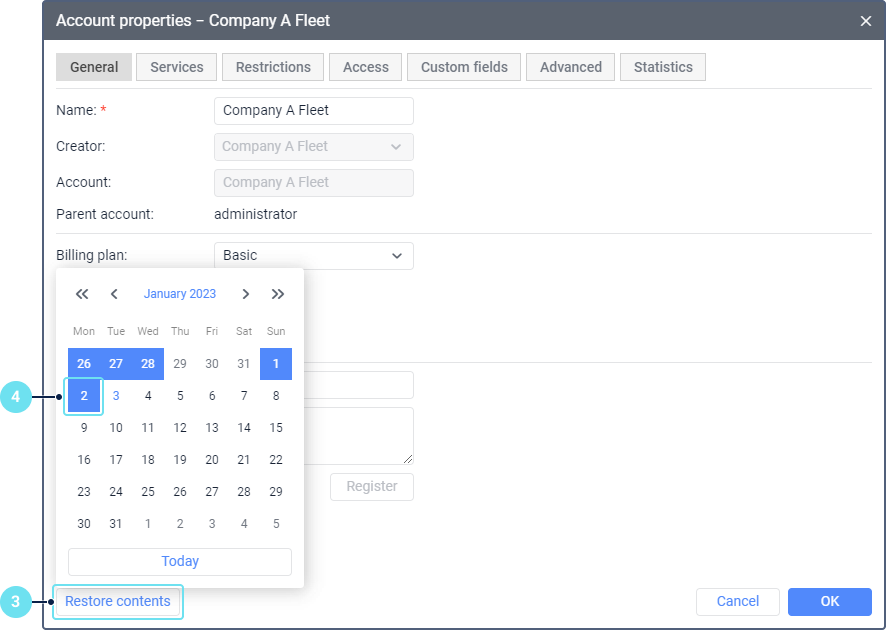
-
In the import window that opens next (the mechanism of restoring is similar to import from WLP), select the import type.
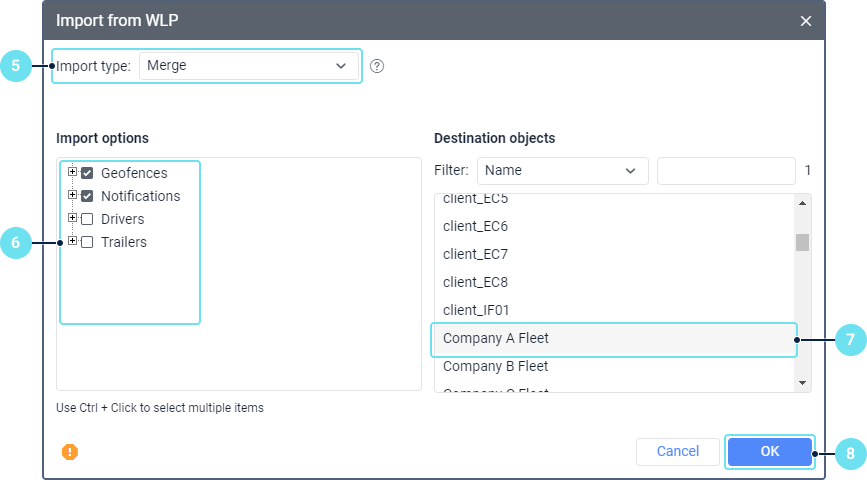
-
Select the objects you want to restore.
-
In the Destination objects section, select the resource to which you want to add the restored objects. The initial resource is selected by default. To select several resources, hold down Ctrl. If necessary, use the filter and dynamic search.
-
Click OK.