Working with Accounts and Resources
You can work with accounts and resources only in the management system (CMS Manager). To get started, open the Accounts section in the navigation panel.
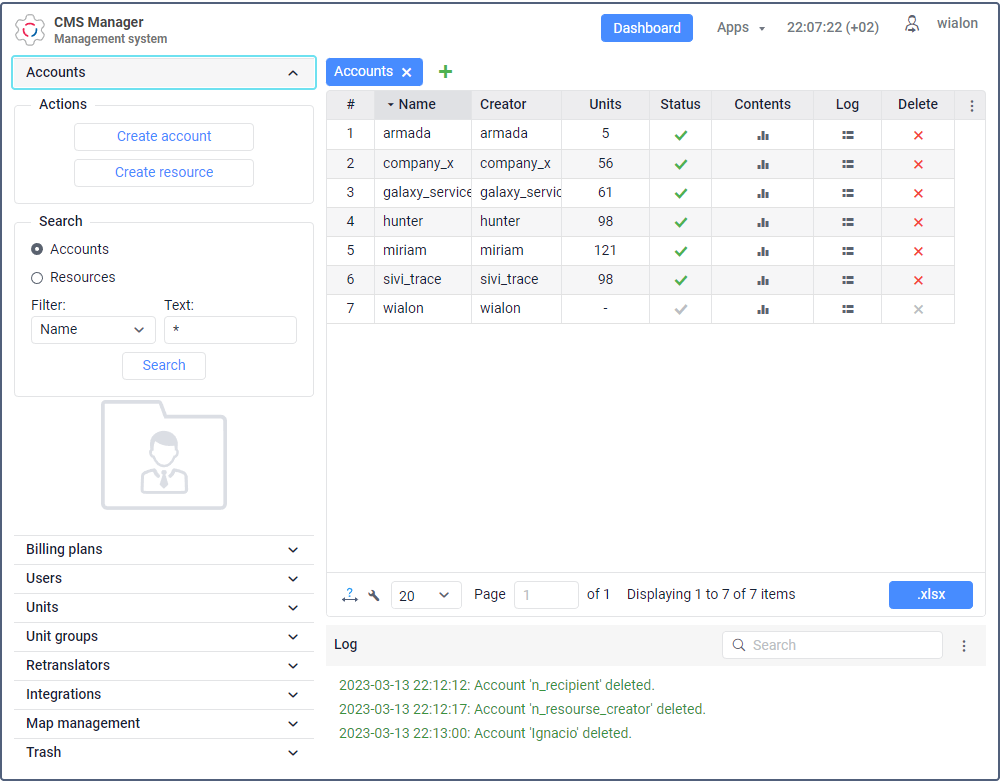
In the section, you can perform the following actions:
- create an account;
- create a resource;
- search for the required accounts or resources;
- edit the account properties (for example, change the billing plan, add payments or days, enable or disable services, and so on);
- edit the resource properties;
- restore the resource contents;
- run a quick report on the account contents;
- open the log of an account or resource;
- edit several accounts at once;
- delete an account or resource.
Accounts and resources are shown in standard tables. Working with them is described in detail below.
Table of accounts
By default, the section shows the table of all the available accounts. To open the table of resources, use the switch in the Search block.
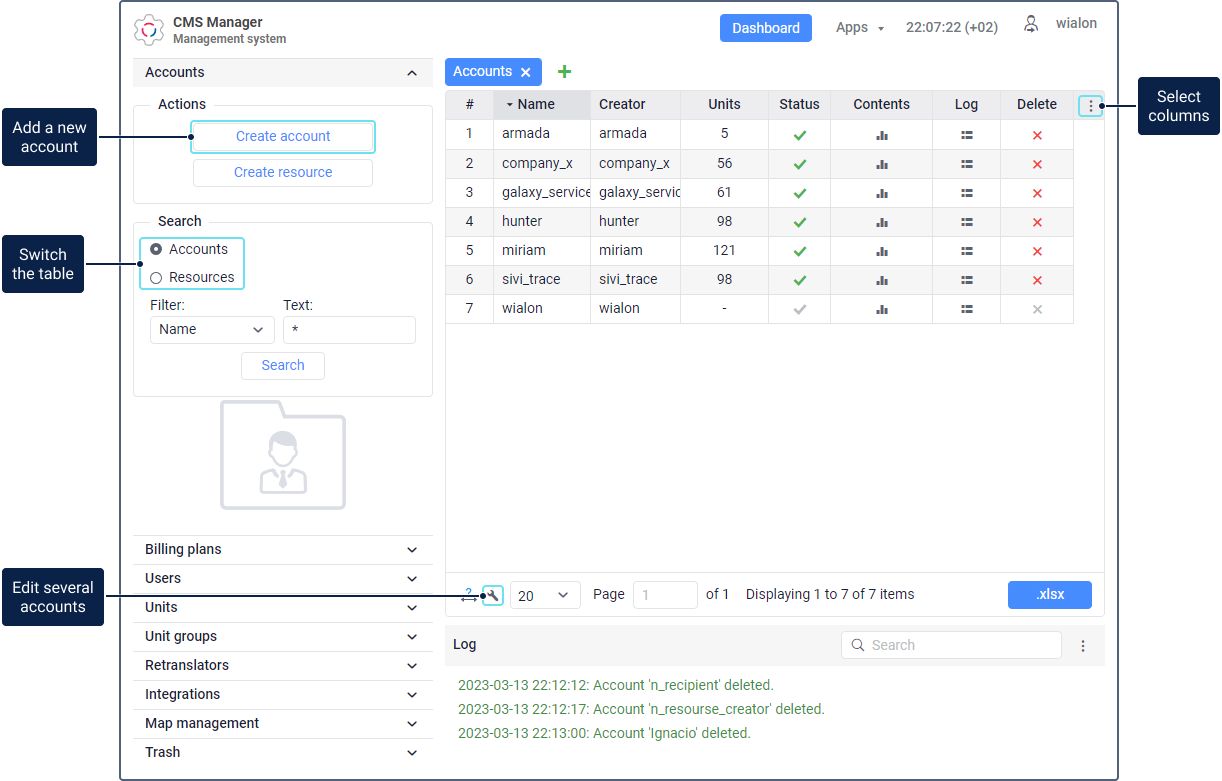
To show or hide columns, click on the icon  in the heading of the table with accounts. In the menu, the following columns are available:
in the heading of the table with accounts. In the menu, the following columns are available:
| Column | Description |
|---|---|
| # | The sequence number of the account in the table. |
| Name | The name of the account in the system. |
| Creator | The user on whose behalf the account was created. See more about the creator. |
| Account | The parent account. |
| Billing plan | The billing plan assigned to the account. |
| Dealer rights | The dealer rights, if granted. The lines of accounts with dealer rights indicate Dealer. |
| Units | The total number of all activated and deactivated units belonging to the account and its subordinate accounts, if any. |
| Activated units | The total number of all activated units belonging to the account and its subordinate accounts, if any. |
| Balance | The current balance of the account. |
| Days | The number of days before the account is blocked, if blocking by days is configured for it. To see the date, point to the number of days. The days can be highlighted in two colours:
|
Status | The status of the account: active () or blocked (). If you have the required access rights, the icons also allow you to block or activate the account directly from the table. |
| Blocked | The blocking date of the account, if it is currently blocked. |
| Contents | The icon which allows you to run a quick report on the account contents. |
| Log | The icon which allows you to open the log of the account. |
| Delete | The icon which allows you to delete the account. The icon is inactive if you don’t have access rights to delete it. |
To open the properties of an account, click on its line in the table. Depending on your access rights, the window of the account properties may contain up to seven tabs.
Batch editing of accounts
You can edit some settings in the properties of several accounts at once. To do this, follow the steps below.
-
Click on the icon
 in the tool panel below the list of accounts.
in the tool panel below the list of accounts. -
In the left list, select the account the properties of which you want to edit. To search for them, use the dynamic filter. To search by the name of creator, account, billing plan, custom or administrative fields, select the corresponding option in the list above the search.
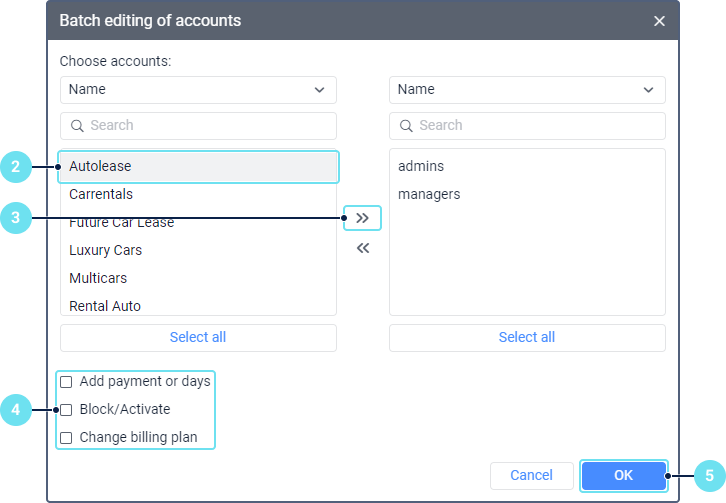
-
Move the selected accounts to the right list by double-clicking them or using the icon
 .
. -
Select one or more required actions from the three available ones:
- Add payment or days. Allows you to change the balance of the accounts or add days (a comment is required).
- Block/Activate. Allows you to block or activate the accounts.
- Change billing plan. Allows you to assign another billing plan to the accounts.
- Click ОК.
Table of resources
The table of resources contains all the available resources created manually. To open it, activate the Resources switch in the Search block and click on the Search button.
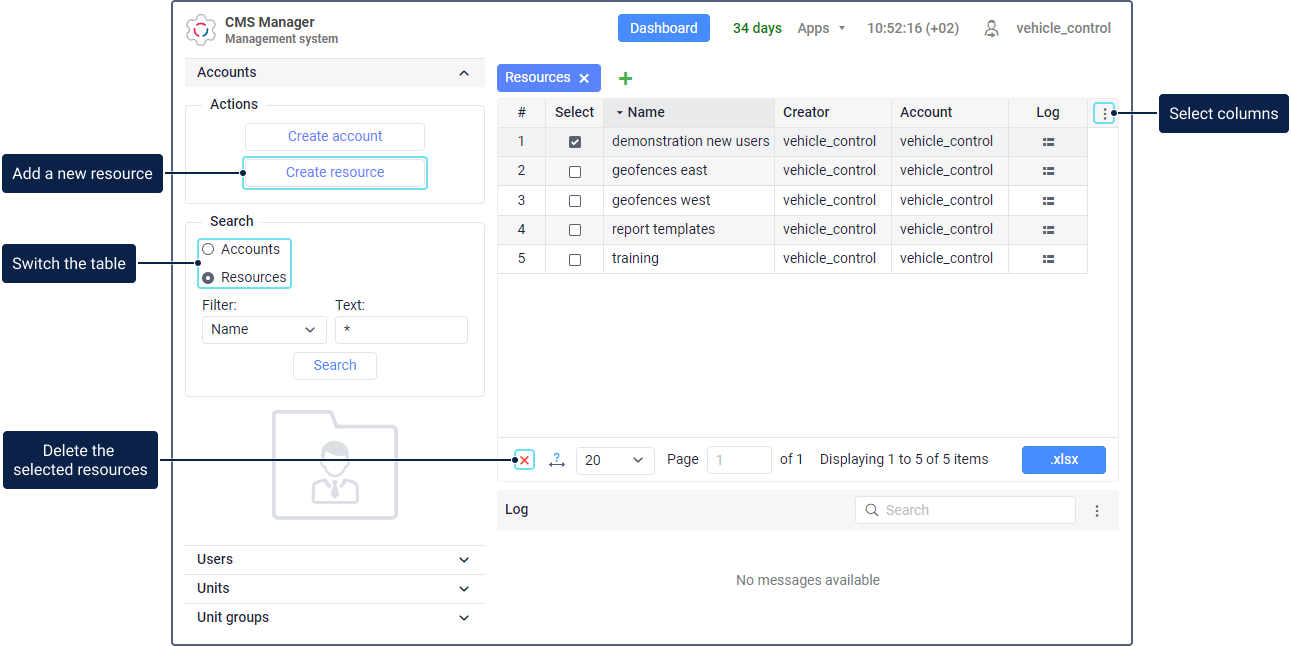
To show or hide columns, click on the icon  in the heading of the table with resources. In the menu, the following columns are available:
in the heading of the table with resources. In the menu, the following columns are available:
| Column | Description |
|---|---|
| # | The sequence number of the resource in the table. |
| Select | The selection of the resource. |
| Name | The name of the resource in the system. |
| Creator | The user on whose behalf the resource was created. |
| Account | The account to which the resource belongs. |
| Log | The icon which allows you to open the log of the resource. |
To delete a resource, select it in the table and click on the icon  in the tool panel.
in the tool panel.
To open the properties of a resource, click on its line in the table. If you have the required access rights, you can work with the General, Access, and Custom fields tabs.
You can save the contents of any resource to a file or copy the required objects to another resource. Read more here.