Управление рабочим списком
Для мониторинга объектов их необходимо поместить в рабочий список. Только объекты из рабочего списка могут показываться на карте и использоваться в различных задачах мониторинга: выполнение заданий и уведомлений, генерирование отчетов, назначение водителей и прицепов, просмотр сообщений, треков, поиск ближайших объектов и т. п.
Рабочий список имеет два режима отображения:
Каждый из этих списков самостоятелен, и их настройки хранятся отдельно. При переключении между ними, восстанавливаются все настройки, примененные к этому типу списка в последний раз.
Для поиска необходимых объектов в списке используйте динамический фильтр над ним. Поиск осуществляется по имени объекта или группы, в которую он входит, уникальному ID, типу устройства, телефонному номеру и таким характеристикам, как VIN-код, тип ТС, регистрационный знак, марка, модель, год выпуска, цвет.
Список объектов
Кроме описанного выше поиска, в этом режиме можно совершать следующие действия:
- добавлять объекты в рабочий список и удалять их оттуда;
- сортировать объекты по различным параметрам.
Добавление объектов в список
Объекты можно добавлять в список одним из следующих способов:
 — добавление определенного объекта или объектов (см. подробное описание здесь);
— добавление определенного объекта или объектов (см. подробное описание здесь); — добавление всех доступных объектов.
— добавление всех доступных объектов.
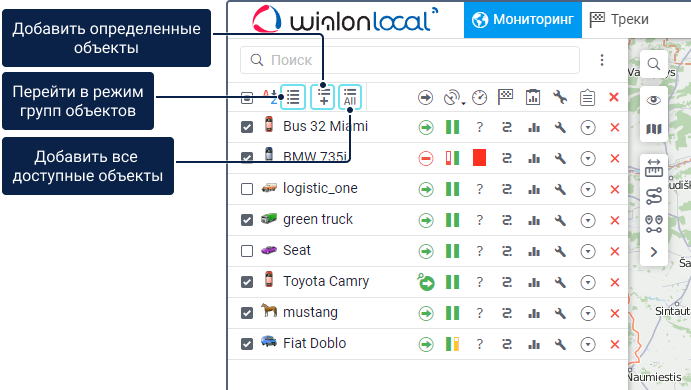
Возможны альтернативные способы добавления объектов в рабочий список:
- из окна онлайн-уведомлений (добавление объекта, по которому сработало уведомление);
- динамическое формирование списка в зависимости от актуальности данных.
Объекты, созданные в системе мониторинга или CMS Manager, автоматически добавляются в рабочий список панели мониторинга пользователя-создателя (может понадобиться обновление страницы или повторный вход в систему). Если в рабочем списке пользователя активирован режим мониторинга по группам, то новый объект автоматически попадает в группу, в которую он был добавлен при создании, или в Объекты вне групп (если не относится ни к одной).
Если используется фильтрация по актуальности данных, а созданный объект не соответствует заданным условиям, автоматического добавления в список не происходит.
Удаление объектов из списка
Удалять объекты из рабочего списка можно как поодиночке ( напротив объекта), так и все сразу (
напротив объекта), так и все сразу ( в шапке таблицы). Чтобы колонка с этими иконками показывалась в рабочем списке, она должна быть включена в настройках опций мониторинга.
в шапке таблицы). Чтобы колонка с этими иконками показывалась в рабочем списке, она должна быть включена в настройках опций мониторинга.
Удаление объектов из рабочего списка не приводит к их удалению из системы. Объекты всегда можно вернуть в список указанными выше способами. Удаление объектов из системы осуществляется на вкладке Объекты.
Сортировка
По умолчанию элементы списка расположены в алфавитном порядке. Для переключения между прямым и обратным алфавитным порядком используйте иконки  и
и  .
.
Кроме того, вы можете сортировать список объектов по другим параметрам. Для этого щелкните по иконке соответствующего параметра в заголовке таблицы:
 — состояние движения;
— состояние движения; — время получения последнего сообщения;
— время получения последнего сообщения; — состояние онлайн-соединения;
— состояние онлайн-соединения; — наличие сведений о датчике;
— наличие сведений о датчике; — наличие водителя, назначенного на объект;
— наличие водителя, назначенного на объект; — наличие прицепа, назначенного на объект;
— наличие прицепа, назначенного на объект; — наличие доступных изображений;
— наличие доступных изображений; — наличие доступных команд.
— наличие доступных команд.
Например, при сортировке по состоянию движения, вверху списка окажутся движущиеся объекты, а внизу — стоящие (или наоборот, если нажать иконку в заголовке таблицы дважды).
Наличие или отсутствие столбцов в рабочем списке вкладки Мониторинг можно настроить (см. раздел Опции мониторинга).
Список групп объектов
В этом режиме объекты рабочего списка показываются по группам. Рядом с названием группы в скобках можно увидеть количество объектов в ней. Во всплывающей подсказке к группе показывается список входящих в нее объектов.
Отмеченные в списке группы или объекты показываются на карте.

В списке вы можете выполнить следующие действия с группой:
| Иконка | Действие |
|---|---|
| Раскрыть группу, чтобы увидеть входящие в нее объекты и информацию о них. | |
| Скрыть список объектов для группы. | |
/ | Сортировать группы по их имени в прямом или обратном алфавитном порядке. |
Добавить в рабочий список определенную группу или объект. См. подробнее здесь. Если вы добавили в список объект, которой не входит ни в одну из групп, то он помещается в группу Объекты вне групп с иконкой . В отличие от стандартных групп для нее недоступна функция редактирования свойств. | |
Добавить в рабочий список все недостающие группы и объекты. Если в группе нет ни одного объекта, то она не добавляется в рабочий список с помощью этой иконки. | |
| Добавить в список остальные объекты группы. Эта иконка показывается в конце раскрытого списка группы, только если не все объекты из нее показаны в списке. Во всплывающей подсказке к иконке можно увидеть количество недостающих объектов. | |
Отправить команду сразу всем объектам группы. | |
| Посмотреть или изменить свойства группы объектов. | |
/ | Очистить список/Удалить группу или объект из списка. Как и в описанном выше режиме, это действие не приводит к удалению объектов из группы и из системы. |
Поиск и добавление объектов
Для поиска и добавления объектов в рабочий список используется специальный инструмент. Чтобы его открыть, нажмите на иконку  в заголовке рабочего списка.
в заголовке рабочего списка.
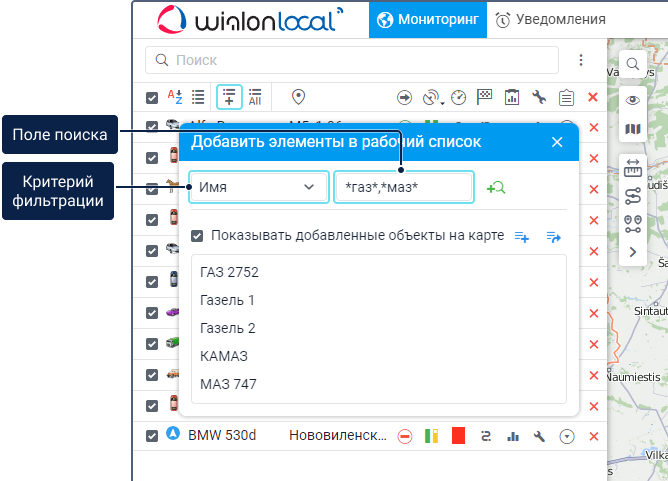
В открывшемся окне в алфавитном порядке показываются все существующие группы (в квадратных скобках) и объекты.
Добавление объектов
Если вы хотите, чтобы добавленные элементы сразу показывались на карте, предварительно включите опцию Показывать добавленные объекты на карте.
Для добавления объекта или группы вместе с входящими в нее объектами в рабочий список используйте один из следующих способов:
- щелкните дважды по элементу в списке;
- добавьте все найденные (отфильтрованные) элементы с помощью иконки
 ;
; - замените существующий рабочий список на все найденные (отфильтрованные) элементы с помощью иконки
 .
.
Если добавленный объект относится к какой-либо группе, то она также добавляется, но без остальных ее объектов. Если объект не относится ни к одной группе, то он автоматически помещается в группу Объекты вне групп с иконкой  .
.
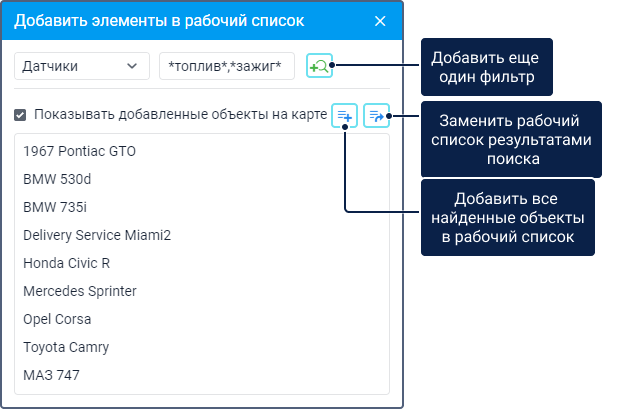
Поиск по критериям
При наличии большого количества объектов и групп для поиска нужного элемента можно использовать фильтры. О том, как работает фильтрация в окне добавления элементов, читайте ниже.
Доступны следующие критерии фильтрации:
| Фильтр | Описание |
|---|---|
| Имя | Поиск по имени объекта или группы. |
| Создатель | Поиск по пользователю, от имени которого создан объект. Указан на вкладке Основное свойств объекта. |
| Уникальный ID | Поиск по уникальному ID объекта, который указан на вкладке Основное свойств объекта. |
| Телефонный номер | Поиск по телефонному номеру, который указан на вкладке Основное свойств объекта. |
| Тип устройства | Поиск по типу устройства, установленного на объекте. Указан на вкладке Основное свойств объекта. |
| Группа объектов | Поиск объектов по их принадлежности какой-либо группе. После выбора фильтра в списке показываются те объекты, которые относятся к какой-либо группе. Если при этом в поле поиска указать имя группы, то в списке показываются те объекты, которые принадлежат этой группе. |
| Объект | Поиск групп объектов по имени объекта. После выбора фильтра в списке показываются те группы, в которых есть какие-либо объекты. Если в поле поиска указать имя объекта, то в списке показываются группы, в которых есть этот объект. |
| Произвольные поля | Поиск по имени или значению произвольного поля, добавленного на одноименной вкладке объекта. |
| Характеристики | Поиск по значению из характеристик, указанных на одноименной вкладке объекта. |
| Доступ | Поиск по имени пользователя, который имеет доступ к объектам. После выбора фильтра укажите в поле поиска имя пользователя или маску его имени, чтобы в списке показались все объекты, к которым он имеет доступ. |
| Геозоны | Поиск по имени геозоны, в которой находится объект в настоящее время. |
| Датчики | Поиск по имени, типу, описанию или параметру датчика, созданного в свойствах объекта. |
| Водители | Поиск по имени или коду водителя, назначенного на объект. |
| Прицепы | Поиск по имени или коду прицепа, назначенного на объект. |
| Пассажиры | Поиск по имени или коду пассажира, назначенного на объект. |
Фильтры могут работать на нескольких уровнях:
- на первом уровне вы выбираете критерий фильтрации и в списке показываются только те объекты, у которых есть выбранное свойство. Например, если выбран фильтр Датчики, в списке показываются только те объекты, у которых они созданы;
- на втором уровне рядом с фильтром в поле поиска вы указываете одно или несколько ключевых слов (их масок) через запятую. Например, чтобы найти все объекты с датчиками зажигания и/или топливными датчиками, после выбора фильтра Датчики вы можете ввести *зажиг*,*топлив*;
- на третьем уровне вы можете добавить еще один критерий фильтрации, нажав на иконку
 , и выполнить поиск среди отфильтрованных ранее объектов и т. д.
, и выполнить поиск среди отфильтрованных ранее объектов и т. д.
Формирование списка по актуальности данных
Рабочий список вкладки Мониторинг может формироваться динамически, то есть автоматически создаваться и постоянно обновляться в зависимости от актуальности данных (то есть времени получения последнего сообщения с координатами местоположения). Проверка списка на актуальность осуществляется каждые 10 секунд.
Соответствующая функция активируется в настройках опций мониторинга. В строке Актуальность данных нужно заменить пункт Без фильтрации на Рабочий список или Рабочий список и карта, а также указать интервал фильтрации в минутах. Тогда на вкладке Мониторинг будут показываться только те объекты, от которых в течение указанного интервала поступали данные. Если выбрана опция Рабочий список и карта, то объекты добавляются не только в рабочий список, но и на карту.
Фильтрация применяется ко всем объектам, доступным пользователю, поэтому объекты с актуальными данными показываются в рабочем списке и/или на карте, даже если ранее они не были добавлены на вкладку Мониторинг.
Во время использования этой функции учитывайте следующие особенности:
- Действия в рабочем списке (поиск, добавление и удаление объектов) невозможны, если активирован режим фильтрации по актуальности данных.
- Эта функция не работает одновременно с режимом Список групп объектов.
 —
—  —
— 
