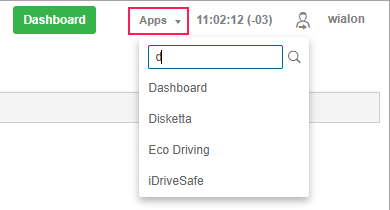Apps
Utilizando SDK usted puede elaborar sus propias herramientas y funciones y agregarlas como aplicaciones adicionales a su Wialon.
Solo los usuarios del nivel superior pueden manejar Aplicaciones. Para esto se utiliza el punto especial en el menú del usuario — Administrar Apps. Al escoger usted este punto del menú, se abrirá un diálogo con dos pestañas: Instaladas y Biblioteca. Estas pestañas permiten ver las aplicaciones disponibles, así como configurar y agregar nuevas.
Instaladas
Se puede ver la lista de las aplicaciones que usted ya tiene en la pestaña Instaladas. Para agregar una nueva aplicación, haga clic en Agregar e introduzca los siguientes datos:
Nombre
El nombre de la aplicación (al menos 4 símbolos) se mostrará en las listas de aplicaciones disponibles y en el título de la aplicación cuando esté abierta.
Descripción
Introduzca una descripción personalizada de la aplicación.
URL
Indique la URL de la ubicación de la aplicación. El nombre y la URL son parámetros obligatorios, los demás son opcionales.
Parámetros avanzados de URL
Si es necesario, seleccione los parámetros avanzados de URL. Asegúrese de activar la opción Authorise hash o Active SID para que los usuarios puedan autenticarse en la aplicación.
Parámetro avanzado | Descripción |
|---|---|
Active SID | Marque esta opción para configurar la autenticación por SID. Con este tipo de autenticación, la sesión no se cierra al actualizar la página. |
Current user | Marque esta opción para que en la URL se muestre el nombre de usuario con el cual se inicia la sesión. Esto puede ser útil si el usuario utiliza el botón Iniciar sesión como para entrar en Wialon. |
Base URL | Marque esta opción para agregar la dirección API a la URL. Por ejemplo, hst-api.wialon.com |
Host URL | Marque esta opción para agregar a la URL la dirección desde la cual el usuario accedió a la aplicación. Por ejemplo, hosting.wialon.com |
Language | Marque esta opción para que en la interfaz de la aplicación se utilice el idioma escogido en los parámetros de usuario en Wialon. |
Authorise hash | Marque esta opción para configurar la autenticación por hash. Con este tipo de autenticación, la sesión se cierra automáticamente al actualizar la página. |
El ejemplo de una URL con todos los parámetros avanzados:
https://ecodriving.iot-platform.online/latest/?sid=026085dce21dcf6120bcfa1d922fda20&b=stable&authHash=0135c58bd6702db42c962e0126f00ebd&hostUrl=https%3A%2F%2Fcms.wialon.com&user=AliceNorris&v=1.51&baseUrl=https%3A%2F%2Fhst-api.wialon.com&lang=en
En algunas aplicaciones no están implementadas todas las funciones descritas. Si una función no está prevista en la aplicación, su activación no afecta a la configuración de esta aplicación.
Servicios requeridos
Escoja los servicios (posibilidades) cuya presencia causará la activación por defecto de esta aplicación en la cuenta del usuario. Si el conjunto de los servicios disponibles al usuario no corresponde al conjunto indicado (o si nada está elegido), la aplicación será desactivada por defecto para este usuario.
Si la aplicación está activada en las propiedades de la cuenta, pero alguno de los servicios requeridos no, esta aplicación no estará disponible para el usuario.
Planes de facturación
Marque los planes de facturación para los que será disponible su aplicación.
Lenguas compatibles
Se puede restringir el acceso a la aplicación para unas lenguas de la interfaz. Por ejemplo, si está elegido el español, la aplicación solo será disponible, cuando el español esté elegido como el idioma de la interfaz. Si nada está marcado en este punto, se supone, que la aplicación está disponible para todas las lenguas.
Cuando todos los parámetros estén configurados, apriete OK para que se guarden los cambios.
Para modificar una aplicación escójala de la lista izquierda, cambie los parámetros y apriete Aplicar. Apriete OK para cerrar el diálogo.
Para eliminar una aplicación que no necesita, escójala a la izquierda y apriete el botón Eliminar. Apriete OK para cerrar el diálogo.
Se puede crear una aplicación por medio de hacer su copia. Escoja a la izquierda la aplicación que va a tomar de modelo y apriete Copiar. Siga con modificar los parámetros necesarios y apriete Aplicar. Apriete OK para cerrar el diálogo.
Para que no se apliquen los cambios introducidos (creación, eliminación, modificación de aplicaciones), apriete Cancelar.
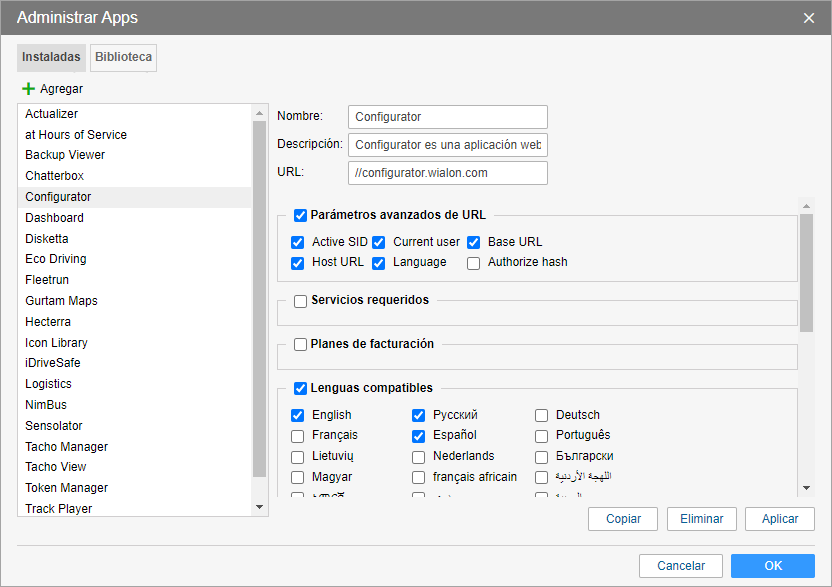
Una vez agregada la aplicación, su nombre se muestra en las propiedades de planes de facturación y de cuentas en la pestaña Servicios en el formato Aplicaciones: Nombre de aplicación. Por ejemplo, Aplicaciones: Hecterra. Si desactiva tal servicio, la aplicación se quita del menú del sistema de rastreo, pero la aplicación misma sigue siendo disponible.
Biblioteca
En la pestaña Biblioteca se puede elegir una aplicación conveniente y agregarla por un clic del ratón. El proceso de agregar una aplicación de la biblioteca es más fácil, dado que en este caso todos los parámetros obligatorios y adicionales están indicados por defecto.
A la izquierda está la lista de las aplicaciones. A la derecha de la lista está un campo con información actual sobre la aplicación elegida en la lista. Esta información incluye el icono de la aplicación, su nombre, descripción corta, URL, y fecha de lanzamiento. Para agregar una aplicación de la biblioteca hace falta elegirla en la lista. Entonces, si no tiene instalada esta aplicación, debajo de la descripción habrá el botón Agregar activo.
Una vez apretado el botón, se abrirá la pestaña Instaladas donde se podrá cambiar los parámetros del funcionamiento de la aplicación en caso de ser necesario (cambiar la descripción, por ejemplo). Para terminar la operación, haga clic en Aplicar. Apriete OK para cerrar el diálogo.
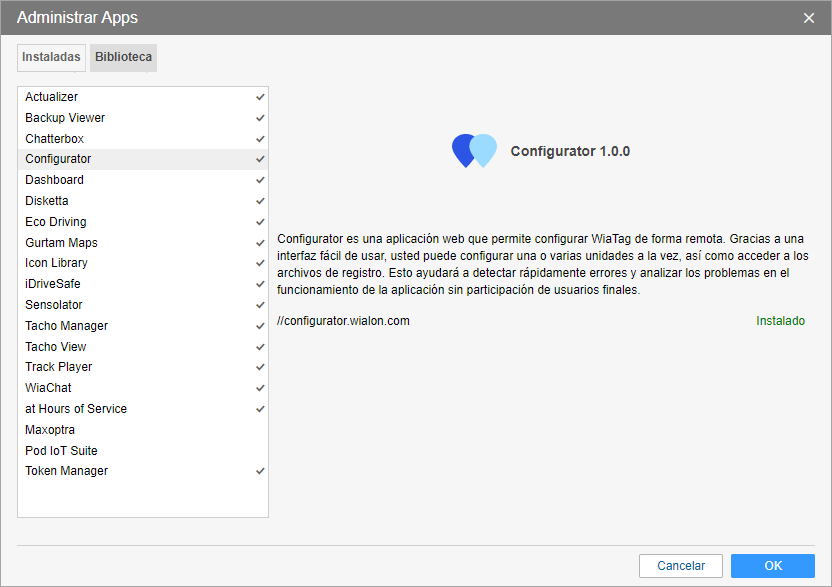
Véase también el Resumen de las aplicaciones existentes.
Lanzamiento de aplicaciones
Para lanzar una aplicación, apriete el título Apps en el panel superior. Se abrirá un menú con la lista de todas las aplicaciones disponibles arregladas alfabéticamente. Para encontrar la aplicación rápidamente, utilice el filtro dinámico. Haga clic en el nombre de la aplicación para abrirla en una pestaña nueva del navegador.