Revisión de informes en línea
Al ejecutarse un informe, debajo de la sección Plantillas de informes aparece una sección más — Resultado del informe y en la parte derecha inferior de la ventana se muestran tablas o gráficas. Si ninguna información ha aparecido a la derecha, no hay datos solicitados sobre la unidad en el intervalo indicado.
En la sección Resultados del informe se muestra la lista de su contenido: tablas, gráficas, estadísticas. La opresión del nombre del componente necesario lo abre en la parte derecha inferior de la ventana. El nombre de la tabla/gráfica/estadísticas abierta tiene el fondo más oscuro y el punto azul en caso de mostrarse dos ventanas del informe al mismo tiempo.
La información del informe puede representarse en forma de tablas o gráficas. Una parte de información puede visualizarse también en el mapa (recorridos de movimiento, varios marcadores).
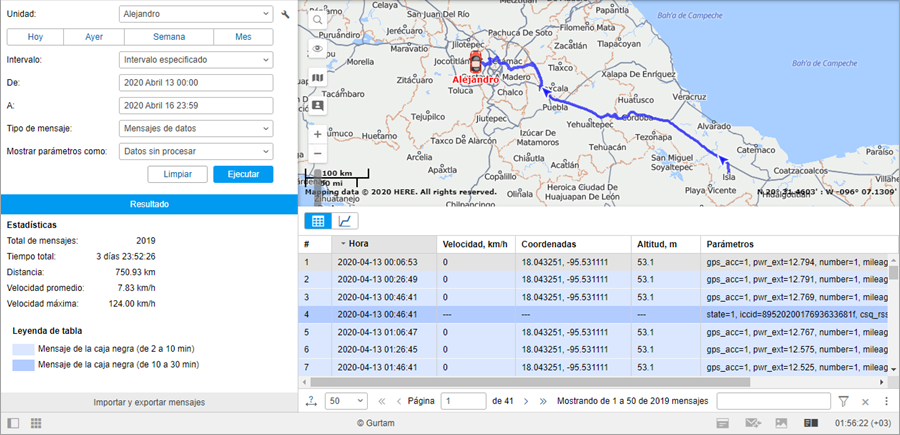
Las filas con el texto de color azul en una tabla significan, que hay coordenadas de los puntos a que corresponden. Un clic en tal fila muestra el lugar en el mapa.
Una tabla de informe puede contener hasta 100 000 filas, por esto se muestra en varias páginas. Para cambiar ente las páginas, utilice los botones de navegación en la parte superior de la ventana (flechas azules):
 : mostrar la página siguiente;
: mostrar la página siguiente; : mostrar la página anterior;
: mostrar la página anterior; : mostrar la primera página;
: mostrar la primera página; : mostrar la última página.
: mostrar la última página.
Para pasar a la página necesaria se puede introducir su número y apretar Intro en el teclado.
Para las tablas también se puede ajustar el número de líneas en una página por medio de elegir uno de los variantes disponibles (25, 50, 100, 200, 500) en la lista desplegable del panel de herramientas de trabajar con tablas (está situado sobre la tabla).
En el panel de herramientas también están los siguientes botones:
 : el botón de descargar todas las imágenes del intervalo del informe. Está disponible si al menos una de las tablas del informe contiene la columna Imagen. Las imágenes se guardan en el archivo junto con la información sobre la fecha, la hora y el lugar de su envío.
: el botón de descargar todas las imágenes del intervalo del informe. Está disponible si al menos una de las tablas del informe contiene la columna Imagen. Las imágenes se guardan en el archivo junto con la información sobre la fecha, la hora y el lugar de su envío. : el botón de transferir a mensajes;
: el botón de transferir a mensajes; : el botón de exportar el informe a PDF rápidamente (para los archivos PDF se utilizan por defecto la orientación horizontal, el formato A4 y el ancho de la página fijo);
: el botón de exportar el informe a PDF rápidamente (para los archivos PDF se utilizan por defecto la orientación horizontal, el formato A4 y el ancho de la página fijo); : el botón de exportar el informe a Excel rápidamente;
: el botón de exportar el informe a Excel rápidamente; : el botón de exportar el informe a un archivo;
: el botón de exportar el informe a un archivo; : el botón de imprimir el informe;
: el botón de imprimir el informe; /
/ : los botones de cambiar entre los modos Aspecto “mapa-informe” y Aspecto “dos informes”.
: los botones de cambiar entre los modos Aspecto “mapa-informe” y Aspecto “dos informes”.
El botón Limpiar elimina el informe y la sección Resultado del informe de la pantalla.
Ir de un informe tabular a mensajes
De una tabla del informe se puede ir a mensajes. Esto puede ser útil para analizar los datos recibidos de una unidad.
Para ir de la tabla a los mensajes, apriete el botón Ir a mensajes ( ) en la barra de herramientas. Una vez apretado el botón, el texto en las celdas que indican el tiempo (como Hora, Inicio, Fin y otras) se hace violeta. Estas líneas funcionan como enlaces. Haga clic en un enlace para ir a la pestaña Mensajes donde se muestran todos los mensajes para el intervalo del informe. El mensaje del enlace seleccionado tiene el fondo gris. El mapa se centra en este mensaje y en el lugar de su envío se pone un marcador. Para volver al informe, regrese a la pestaña Informes.
) en la barra de herramientas. Una vez apretado el botón, el texto en las celdas que indican el tiempo (como Hora, Inicio, Fin y otras) se hace violeta. Estas líneas funcionan como enlaces. Haga clic en un enlace para ir a la pestaña Mensajes donde se muestran todos los mensajes para el intervalo del informe. El mensaje del enlace seleccionado tiene el fondo gris. El mapa se centra en este mensaje y en el lugar de su envío se pone un marcador. Para volver al informe, regrese a la pestaña Informes.
Por defecto, el botón Ir a mensajes está inactivo. Si lo apriete, su estado activo se conserva al cambiar entre tablas, gráficos y estadísticas.
Aspecto “dos informes”
Si un informe contiene varias tablas o gráficas, se puede activar el modo de revisar resultados en dos ventanas. Para hacerlo, apriete el botón Aspecto “dos informes” — en el lugar del mapa aparecerá una gráfica o tabla más. Por defecto se abre la tabla o la gráfica que va siguiente en el panel de resultados.
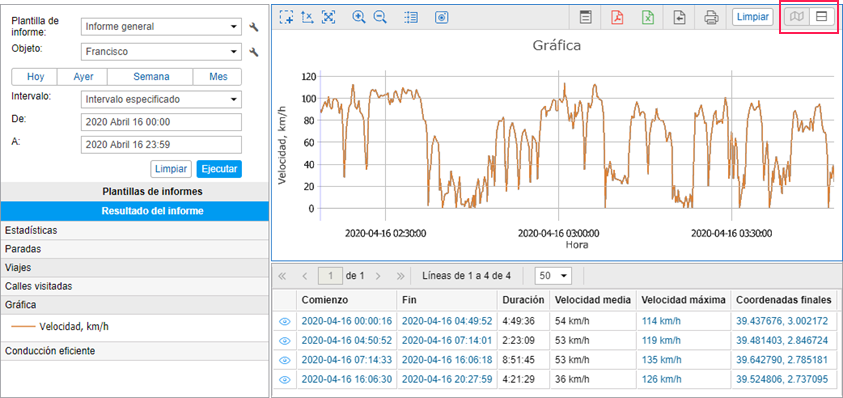
Para cambiar entre las páginas del informe, active la ventana superior o inferior por medio de un clic (el marco de la ventana se hará azul) y escoja la página a mostrarse en el panel de resultados. La página activa está marcada por el punto azul ( ).
).
Visualización de imágenes
En algunas tablas de informes, se puede agregar la columna Imagen que permite ver las imágenes recibidas de unidades. En la columna se muestran la cantidad de imágenes y el icono para verlas ( ).
).
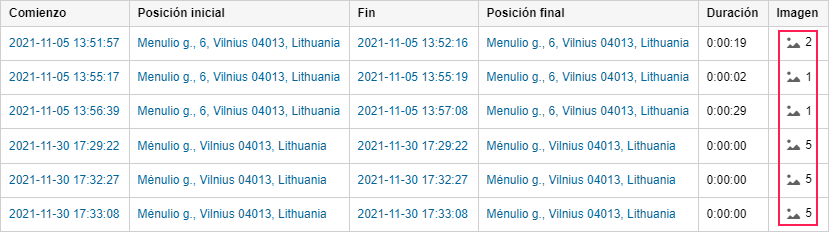
Para ver una imagen, haga clic en el icono  . En la parte superior de la ventana se muestran la fecha, la hora y el lugar de su envío. Si hay varias imágenes, use los botones en forma de flechas para navegar entre ellas.
. En la parte superior de la ventana se muestran la fecha, la hora y el lugar de su envío. Si hay varias imágenes, use los botones en forma de flechas para navegar entre ellas.
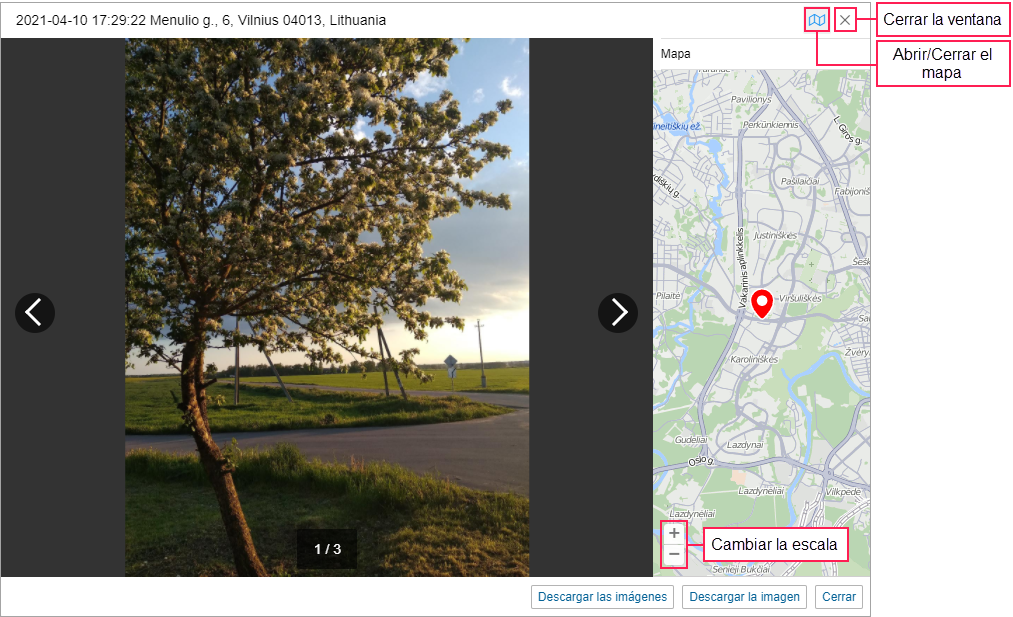
El lugar desde el cual la imagen fue enviada puede mostrarse en el mapa. Para verlo, haga clic en el icono  . El mapa se muestra en la parte derecha de la ventana y se centra en el lugar del envío. Para cambiar la escala del mapa, utilice los botones
. El mapa se muestra en la parte derecha de la ventana y se centra en el lugar del envío. Para cambiar la escala del mapa, utilice los botones  /
/ .
.
Para descargar las imágenes, utilice uno de los botones:
Botón | Descripción |
Descargar la imagen | Permite descargar la imagen mostrada como archivo JPEG. |
Descargar las imágenes | Permite descargar el archivo con todas las imágenes (si son varias). Si hay solo una imagen, se guarda como archivo JPEG. |
Las imágenes descargadas contienen la información sobre la fecha, la hora y el lugar de su envío.
Para cerrar la ventana de visualización de imágenes, apriete el botón Cerrar o haga clic en el icono  .
.