Tracking Rides
To get information about unit rides along the routes, you can use:
- timeline on the Routes tab;
- notifications;
- reports.
Timeline with rides
The timeline on the Routes tab allows you to track rides in real time. The timeline shows the rides in progress and all the rides created manually.
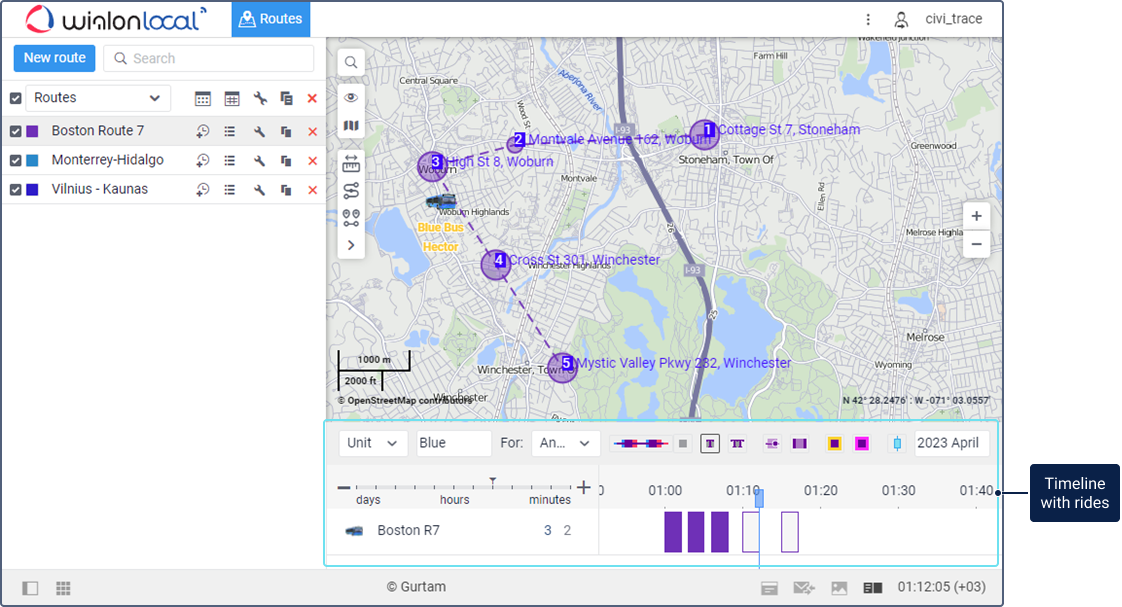
You can filter the rides on the timeline by route, schedule, unit or ride name. To do this, select a filtering criterion in the drop-down list, fill in the field on the right with the mask of the route, schedule, unit or ride name, and press Enter.
In the For drop-down list, you can select the time interval for which rides should be displayed: yesterday, today, tomorrow, or any time. In the upper-right corner of the timeline, you can specify any date and time manually or using the calendar.
The rides activated 10 or more days ago are automatically removed from the timeline.
The following icons are available for working with the timeline:
| Icon | Description |
|---|---|
Group rides on the timeline. The grouping criterion is selected in the same drop-down list as the filtering criteria. If grouping is applied, the number of rides each line of the list includes is specified in parentheses. | |
| Hide the names of check points on the timeline. | |
| Show only the name of the point the unit is passing or is expected to pass. This feature as well as the previous one can be helpful when using a small scale because check point names don’t overlap in this way. | |
| Show the names of all check points on the timeline. | |
| Show the real time of passing the checkpoints. It is indicated with a dot on the timeline. | |
| Show the specified variation from the time of arrival and departure from check points on the timeline. | |
| Apply a yellow border to the points at which the unit arrived late. | |
| Apply a lilac border to the points at which the unit arrived ahead of schedule. | |
| Centre the timeline on the present time. When using this feature, the timeline moves in such a way that the present time is always shown in its centre. If this icon is activated, you can’t move the timeline manually. |
You can change the scale of the timeline using the slider or the icons  /
/ above the list of rides. The timeline can fit from a minute to two weeks. In addition, you can move to the right and left on the timeline by clicking on it and dragging to the required direction.
above the list of rides. The timeline can fit from a minute to two weeks. In addition, you can move to the right and left on the timeline by clicking on it and dragging to the required direction.
A route is displayed on the timeline as a horizontal line of the colour selected for it. The check points are shown as vertical sections on those places of this line that correspond to the time of arrival at the points according to the schedule.
If only the arrival time is indicated for a point in the schedule, this point is displayed on the timeline as a one-minute section. If the departure time is also specified, the point is shown as a rectangle the length of which corresponds to the interval between the arrival and departure time. If the variation time is also specified for the point and the icon  is activated, then the length of the rectangle includes the variation time.
is activated, then the length of the rectangle includes the variation time.
Until the check points are visited, they are displayed as empty rectangles. When visited, they are filled with the colour of the route. If a point is skipped, the rectangle is filled and outlined in red, regardless of the route colour.
Notifications about the route progress
In Wialon, you can configure a notification of the Route progress type. It allows you to get notified about the ride beginning, end or abortion, the unit arrival and departure from the check points, delays, and so on. You can receive notifications by email, SMS, online and in other ways.
Reports on rides
The system automatically registers all the changes related to the progress of rides. This allows you to run reports on them later. Thus, you can add the Rides and Check points tables to reports on units and their groups. Also, you can run reports on routes. The Rides and Log tables are available for them.







