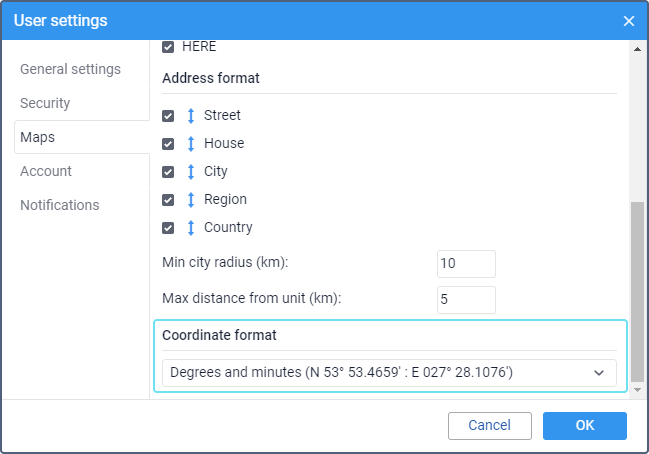Maps
On the Maps tab, you can configure maps for tracking units. The tab consists of the following sections:
The lists of the Map source, Geodata source and Routing source sections are formed according to the maps available to the user. Only the user of the top account can add, edit, delete maps and grant access to them on the Map management section in CMS Manager.
In the Map source, Routing source and Address format sections, you can select all items at once. To do this, hold down the Ctrl key and select any item in the required section.
Map source
In this section, you can enable the necessary map sources which you can later select in the list of basemaps.
Below are the map sources that can be available in Wialon. To activate most map sources for your DNS, you should get an API key on the service site.
| Map source | Activation requirements |
|---|---|
2GIS | The API key is not required. |
AMap | The API key obtained on the service site is required. |
Bing | The API key is not required. |
GoMap.Az | The API key is not required. |
The API key is required. You can obtain it on the service site or from Gurtam by sending a request to your Partner Success Manager. | |
Gurtam Maps | Available in the list of basemaps by default. |
HERE | The API key obtained on the service site is required. |
Kosmosnimki | The API key obtained on the service site is required. |
MapBox | The API key is required. |
MyIndia | The API key obtained on the service site is required. |
| Navitel | The API key is not required. |
| Navteq | The API key is required. |
OpenSeaMap | The API key is not required. |
OpenStreetMap | The API key is not required. |
OpenWeatherMap | The API key obtained on the service site is required. |
Visicom | The API key obtained on the service site is required. |
WikiMapia | The API key is not required. |
Yandex | The API key is required. |
In case of using AMap, the coordinates of the unit are received with displacement. To convert these coordinates to the real ones automatically, activate the Adjust Chinese coordinates option. If this option is enabled, Gurtam Maps are not available in the list of basemaps.
If you enable certain map sources, several types of maps are displayed in the list of basemaps at once. For example, if you select the Google map source, the list of basemaps shows such maps as Google Streets, Google Physical, Google Satellite, Google Hybrid, and Google Street View for tracking on minimaps. For some types of maps, additional layers are available (for example, traffic layer or maritime navigation).
The use of cartographic services is stipulated by the procedures established by the author or by another right holder of such services. When selecting a cartographic service, you confirm that you acknowledge and accept the full responsibility for its possible misuse.
Geodata source
In this section, you can select the source of address information which should be used:
In this section, you can select the source of address information which should be used:
- in notifications;
- when creating geofences and routes;
- on the Monitoring and Messages tabs;
- in the tooltips of units and tracks;
- in reports;
- when working with the Nearest units and Address tools.
The following geodata sources can be available: AMap, Google, Gurtam Maps, HERE, Mapbox, Namaa, Visicom, Yandex, as well as ArcGIS (an API key is required for activation) and What3words (the API key obtained on the service site is required).
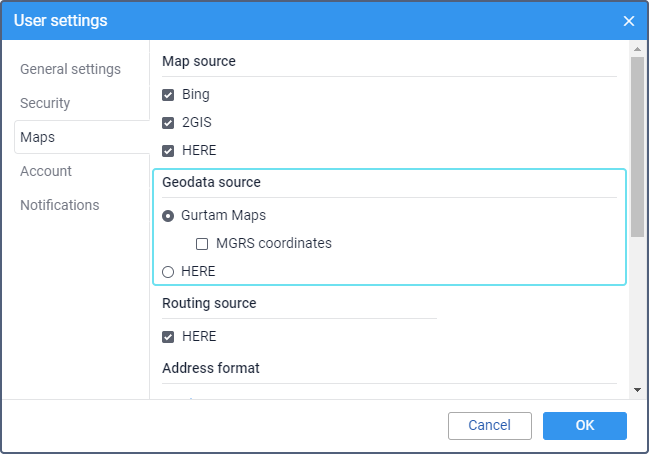
If the Google (standard) service is activated for the account and Google is selected as a geodata source, the information about the unit location is displayed in reports in accordance with the format of the map source.
For the Gurtam Maps geodata source, you can additionally activate the MGRS coordinates option if the MGRS service is enabled for the user.
If you select any geodata source other than Gurtam Maps, the Address format section becomes unavailable.
Routing source
In this section, you can select one or more available routing sources. The following sources can be available: Google, HERE, Mapbox, Namaa, Visicom, Yandex, as well as Sygic (an API key is required for activation) and Trimble (an API key is required).
All the sources are selected by default.

You can use the selected maps when working with the Routes tab and the Routing, Address, Nearest units tools.
Address format
This feature is available only for Gurtam Maps.
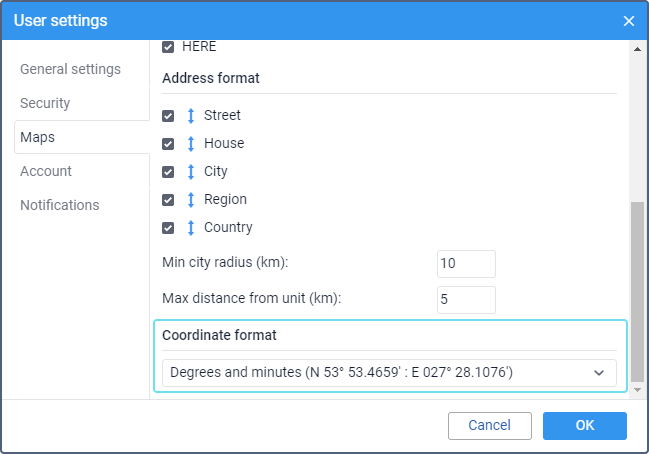
In this section, you can configure the format in which address information should be displayed in tooltips, tools, messages, etc. The following address elements are available: country, region, city, street, house. You should select at least one element. You can also adjust the order of the elements using the icon  .
.
If units move mainly outside the city, it is advisable to specify the following settings as well:
| Setting | Description |
|---|---|
| Min city radius | Here you should specify the minimum value in kilometers which should be included in the address information as a city radius. If a city is found at the distance specified in the Max distance from unit setting, its address is indicated in the address information. For example, this setting can be useful when address information should contain only major cities. |
| Max distance from unit | Here you should specify the maximum value in kilometers which should be considered the distance from the unit to the city. Thus, if a unit moves along a road and there is a city within the distance specified here, then the name of the road and the distance to the city are indicated in the address of this unit. If several cities are found, the distance to the nearest one is indicated. |
Coordinate format
In this section, you can select the format in which the cursor coordinates should be displayed in the lower-right corner of the map. There are two options in the dropdown list:
- degrees and minutes;
- degrees.