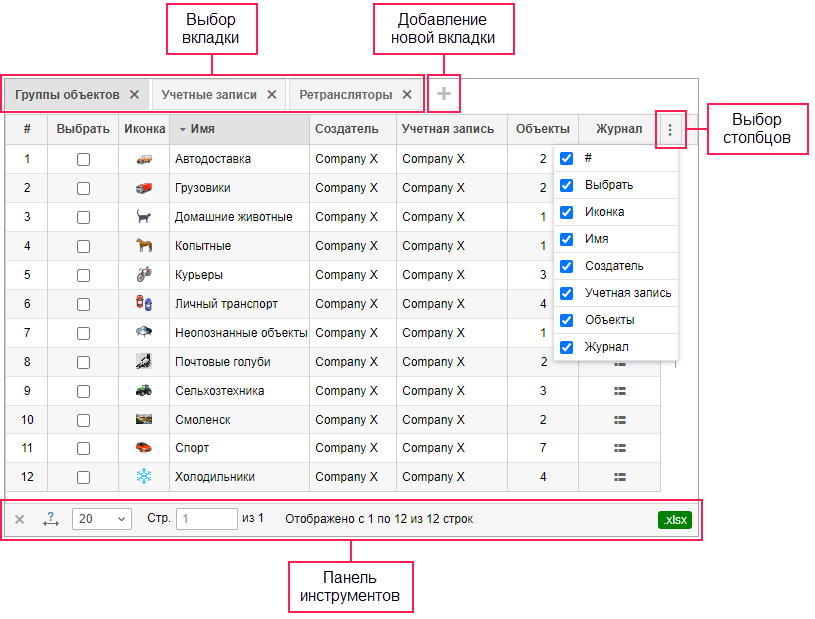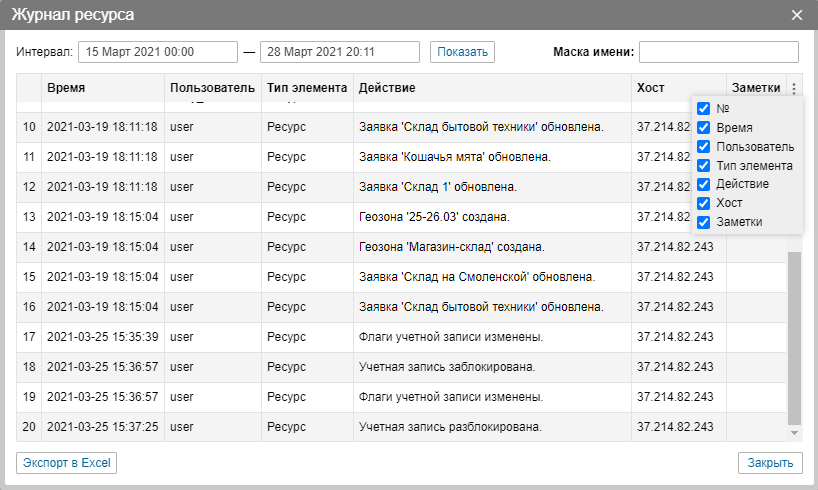Окно результатов располагается в правой верхней части программы и занимает большую часть рабочей области. Здесь представлены результаты поиска элементов системы.
Окно результатов организовано посредством вкладок (до 5). Чтобы создать новую вкладку, нажмите +. Для навигации по вкладкам достаточно просто щелкнуть мышкой по необходимой. Чтобы закрыть вкладку, нажмите на красный крестик рядом с ее названием.
Название вкладки отражает запрос, то есть указывает на элемент поиска (пользователи, объекты и т.п.). Также при переходе по вкладкам, если они показывают различные элементы системы, автоматически переключаются вкладки и в панели навигации и поиска.
Операция поиска применяется всегда к активной вкладке. Если на ней уже есть какое-то содержимое, оно будет заменено.
Управление таблицами
Данные представлены в виде таблицы. По умолчанию записи сортируются по имени в прямом порядке, то есть от А до Z. Если есть записи на кириллице, то они будут следовать после записей латинскими буквами, тоже в алфавитном порядке. Чтобы сортировать табличные данные по какому-либо другому из доступных критериев необходимо щелкнуть по соответствующему заголовку столбца таблицы. Следует отметить, что если сортировка по столбцу доступна, то при наведении на его название стрелка курсора меняется на указатель (рука).
Параметры таблицы результатов, а, соответственно, и количество столбцов варьируются в зависимости от рассматриваемых элементов системы. Например, больше всего столбцов представлено в таблице учетных записей.
Набор столбцов таблицы возможно подстраивать под свои нужды. Для этого в шапке таблицы щелкните по последнему столбцу (). Затем в появившемся меню отметьте флагом необходимые столбцы или, наоборот, уберите флаг для столбцов, в которых на данный момент нет необходимости.
Внизу таблицы имеется панель инструментов, позволяющая осуществить определенные действия: удалить отмеченные элементы, выбрать количество отображаемых на одной странице строк, перейти на другую страницу и др. Кроме того, при работе с такими элементами системы как учетные записи, пользователи, объекты, группы объектов и ретрансляторы предусмотрена возможность сохранения табличных данных в формате Excel. Для этого нажмите на соответствующую иконку в правом углу панели инструментов.
Ширина столбцов таблицы может регулироваться вручную. Для этого подведите курсор к границе столбца и, зажав левую кнопку мыши, потяните эту границу в нужную сторону. Чтобы сбросить установки, в панели инструментов нажмите кнопку Установить автоматический расчет ширины столбцов, чтобы на ней появилась буква А.
Порядок следования столбцов можно менять. Для этого необходимо щелкнуть левой кнопкой мыши по заголовку нужного столбца и перетянуть его на новую позицию.
Настроенный набор столбцов, их ширина и порядок следования сохраняются на протяжении текущей сессии.
Также в панели инструментов можно установить количество отображаемых на странице элементов. Для этого выберите количество из доступных (10, 20, 50, 100, 500, 1000) в выпадающем списке.
Для перемещения между страницами предусмотрены кнопки навигации (серые стрелочки). Также можно ввести номер страницы вручную, после чего нажать Ввод на клавиатуре.
Журнал
Во всех таблицах, кроме таблицы Тарифные планы, для выбранного элемента можно посмотреть журнал (). Его содержимое совпадает с содержимым отчета типа Журнал в системе мониторинга.
Журнал представлен в виде таблицы со столбцами, описанными ниже.
| Столбец | Описание |
|---|---|
| Время | Дата и время внесения изменения. |
| Пользователь | Имя пользователя, который внес изменения. |
| Тип элемента | Объект, группа объектов, пользователь, ресурс, ретранслятор или маршрут. |
| Действие | Описание изменения. |
| Хост | Адрес компьютера (устройства), откуда пользователь вносил изменения или откуда сработало настроенное им задание или уведомление. |
| Объекты | Количество объектов в группе (только для таблицы Группы объектов). |
| Заметки | Дополнительное поле, где можно добавить свои примечания после экспорта данных в Excel. |
В верхней части диалогового окна можно задать временной интервал, за который нужны данные. Также тут находится поле ввода маски имени для фильтрации содержимого таблицы по столбцу Пользователь.
Внизу расположены кнопки экспорта журнала в Excel и закрытия диалогового окна.
Стандартные операции с элементами
Как правило, к любому элементу системы, отображенному в таблице (учетной записи, тарифному плану, пользователю, объекту, группе объектов или ретранслятору), можно применить ряд стандартных операций: создать новый, просмотреть или отредактировать свойства, а также копировать или удалить элемент.
Создание элемента
Для создания нового элемента перейдите на соответствующую панель и нажмите кнопку Создать.... Кнопка не активна, если у текущего пользователя недостаточно прав.
Заполните необходимые поля и вкладки диалога и нажмите ОК. Пока в диалоге не будет достаточно информации и она не будет введена корректно, кнопка ОК будет оставаться неактивной. Любой макроэлемент должен обязательно иметь имя от 4 до 50 символов, а в текстовых полях диалога не должно содержаться никаких запрещенных символов. Подробнее о правилах ввода данных здесь.
Новый элемент не сразу появится в таблице. Для его отображения нужно применить параметры поиска.
Копирование элемента
Копирование применяется к объектам, пользователям, группам объектов, ретрансляторам и тарифным планам (учетные записи и ресурсы не могут быть скопированы). Копирование является альтернативным способом создания новых элементов. Этот метод особенно удобен, если нужно создать элемент со свойствами, схожими с уже существующим элементом.
Для копирования нужно щелкнуть по элементу, одновременно удерживая клавишу Ctrl на клавиатуре. При этом откроется диалог свойств элемента, все поля и вкладки которого идентичны свойствам копируемого элемента. Если не вся информация доступна Вам по уровню прав, то она продолжает оставаться скрытой и не будет скопирована либо вместо недоступных данных будут предложены настройки по умолчанию. Замените имя элемента и другие индивидуальные параметры, если необходимо, и нажмите ОК.
Во многих случаях вместо копирования можно использовать функцию импорта/экспорта.
Просмотр и редактирование
Чтобы просмотреть или изменить свойства элемента, достаточно просто щелкнуть левой кнопкой мыши по нужной строке в таблице. После этого откроется диалог свойств выбранного элемента. Если прав не достаточно, то кнопка ОК для сохранения внесенных изменений отсутствует. Также могут быть скрыты некоторые поля и даже целые вкладки.
Для сохранения большинства внесенных изменений необходимо нажать кнопку ОК. Для выхода из диалога без сохранения изменений можно нажать на кнопку Отмена либо на крестик в правом верхнем углу диалога.
Удаление элементов системы
B столбце Выбрать отметьте флажками те элементы, которые хотите удалить. Есть возможность выставить сразу все флаги. Для этого зажмите кнопку Ctrl и щелкните по любому полю выставления флага. Далее щелкните по кнопке Удалить выбранные элементы , находящуюся в левом нижнем углу таблицы результатов. Появится предупреждающее сообщение Вы действительно хотите удалить выбранные объекты?. Нажмите кнопку OK для удаления либо кнопку Отмена, чтобы не предпринимать никаких действий. Результат удаления можно проверить в журнале, где появится соответствующее сообщение.
Для удаления какого-либо элемента необходимо обладать соответствующим правом на него (Удаление элемента). Элементы, которые недоступны для удаления (недостаточно прав), отметить в таблице нельзя.
Далее описаны некоторые особенности удаления разных типов элементов.
Удаление групп объектов и ретрансляторов не приводит к удалению объектов, которые в них включены.
Удаление пользователя происходит по красной кнопке Удалить, которая есть в таблице результатов. Однако удалить можно только такого пользователя, который не является создателем ни единого элемента системы. Подробнее об удалении пользователей читайте здесь.
Удалить учетную запись можно только со всем содержимым и зависимыми элементами. Поэтому механизм удаления учетных записей отличен. Подробнее об удалении учетных записей читайте здесь.
Пользователь верхнего уровня может восстанавливать удаленные элементы через корзину.