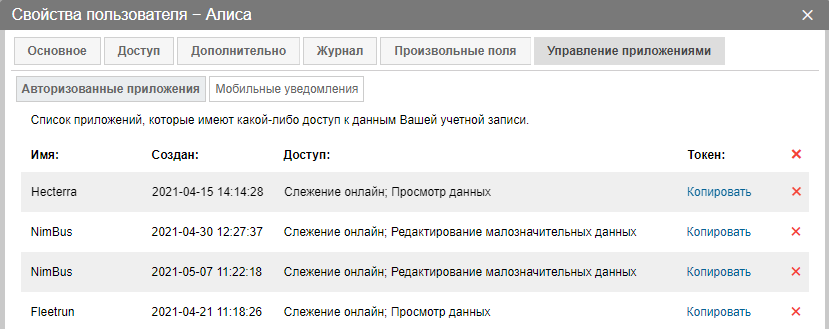Свойства пользователя
Свойства пользователя задаются при его создании, редактировании и копировании в специальном диалоге на нескольких вкладках. Доступность тех или иных вкладок и полей, а также возможные действия с ними зависят от уровня прав доступа. Вкладки Основное и Дополнительно доступны всегда. Некоторые настройки могут стать недоступными для редактирования также в том случае, если учетная запись пользователя заблокирована.
Основное
Здесь содержатся основные свойства пользователя, такие как имя, пароль, разрешенная активность и др.
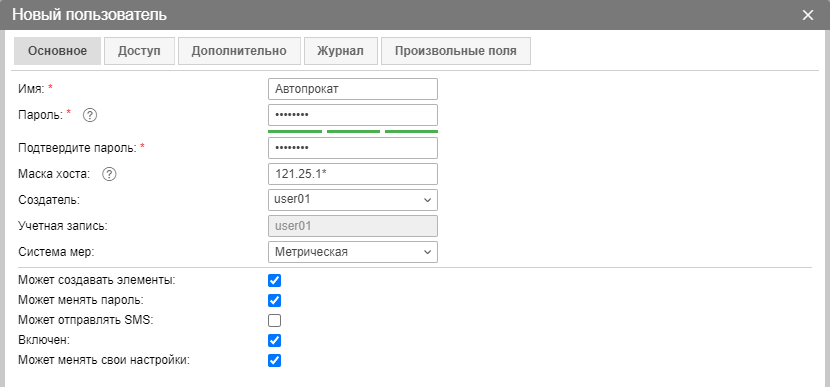
Имя
Имя (логин) пользователя должно составлять не менее 4 и не более 50 символов, среди которых не должно быть запрещенных.
Пароль
Это обязательное поле.
Для обеспечения высокой степени защиты пароля рекомендуется придерживаться при его создании следующих правил:
- минимальная длина пароля — 4 символа;
- использование букв верхнего и нижнего регистров;
- использование наряду с буквами цифр или символов.
Пароль необходимо ввести дважды (второй раз в поле Подтвердите пароль).
Маска хоста
Маска хоста может быть применена к пользователю для ограничения IP адресов, с которых этот пользователь может входить в систему (например, чтобы ограничить доступ только рабочими компьютерами). Для задания маски можно использовать символ звездочки (*), которая заменяет собой любое количество неизвестных символов. Например, маска может выглядеть так: 212.0.13.*. Маски хостов могут задаваться через запятую. Максимальное количество символов в данном поле — 1024. Если маска хоста не задана, пользователь сможет входить с любых IP-адресов.
Создатель
Создателем пользователя может быть любой другой пользователь. Создатель учитывается в наследовании прав на объекты и в биллинге. Пользователь наследует учетную запись и тарифный план создателя. Создатель назначается при создании пользователя и не может быть изменен впоследствии.
Учетная запись
Здесь обозначается принадлежность пользователя к той или иной учетной записи, если она доступна. Изменить это свойство, как и создателя, нельзя.
Система мер
Задайте систему мер, которая будет применяться для данного пользователя. Выбор системы мер актуален при создании нового пользователя, но при редактировании созданных пользователей выбор систем не отображается. Для того, чтобы перевести пользователя из одной системы мер в другую, необходимо осуществить конвертацию. Также, пользователь может изменить систему мер самостоятельно, находясь в системе мониторинга. Для этого ему необходимо открыть диалог настроек пользователя и на вкладке Общие настройки выбрать желаемую систему мер.
Может создавать элементы
Разрешить/запретить пользователю создавать объекты мониторинга, группы объектов, других пользователей, ресурсы, учетные записи, ретрансляторы и маршруты.
Пользователя можно назначить создателем объектов, групп объектов, других пользователей и ресурсов вне зависимости от наличия у него этого разрешения. При отсутствии этого разрешения у пользователя, от его имени нельзя создать учетную запись.
Может менять пароль
Разрешить/запретить пользователю менять свой пароль. Если данная опция активирована, то, согласно правилам безопасности, при первом входе в систему пользователю потребуется изменить пароль.
Может отправлять SMS
Пользователю разрешено/запрещено отправлять SMS-сообщения водителям, другим пользователям, на объекты и на произвольные номера. Соответствующие кнопки вообще не будут отражены в его интерфейсе при пользовании системой, если флаг снят.
Эта опция не влияет на отправку команд объектам по SMS-каналу.
Включен
Пользователь может/не может входить в систему Wialon.
Может менять свои настройки
Активируйте данную опцию, чтобы пользователь мог менять свои настройки. При ее отключении внесение изменений в настройки пользователя и опции мониторинга становится невозможным.
Для того, чтобы менять большинство из этих свойств, нужно иметь право на пользователя Изменять флаги пользователя. При этом для изменения пароля нужно еще, чтобы стоял флаг Действовать от имени этого пользователя. Имя меняется по флагу доступа Переименование элемента.
Доступ
На вкладке Доступ диалога свойств пользователя можно дать редактируемому пользователю доступ на различные элементы системы — объекты, группы объектов, ресурсы, маршруты, а также на других пользователей.
Необходимый доступ: Управление правами доступа пользователя.
Для быстрого поиска нужных элементов можно применить фильтры. В выпадающем списке выберите необходимый тип элемента, а ниже введите маску его имени. Также для облегчения поиска может быть применена сортировка списка по алфавиту и по правам доступа. Для этого справа от поля динамического фильтра располагается соответствующая кнопка.
Элементы, к которым у данного пользователя уже есть какой-либо доступ, выделяются цветом. Если доступа нет, фон прозрачный.
Слева выбирается элемент системы, справа отмечаются действия, которые данный пользователь может осуществлять по отношению к этому элементу. Действия можно указывать как точечно (выставляя флаги), так и массово (при помощи заготовленных шаблонов прав). При переключении между разными элементами в левой части окна, будут меняться также шаблоны и флаги доступа в правой части, так как для каждого типа элемента применяются свои.
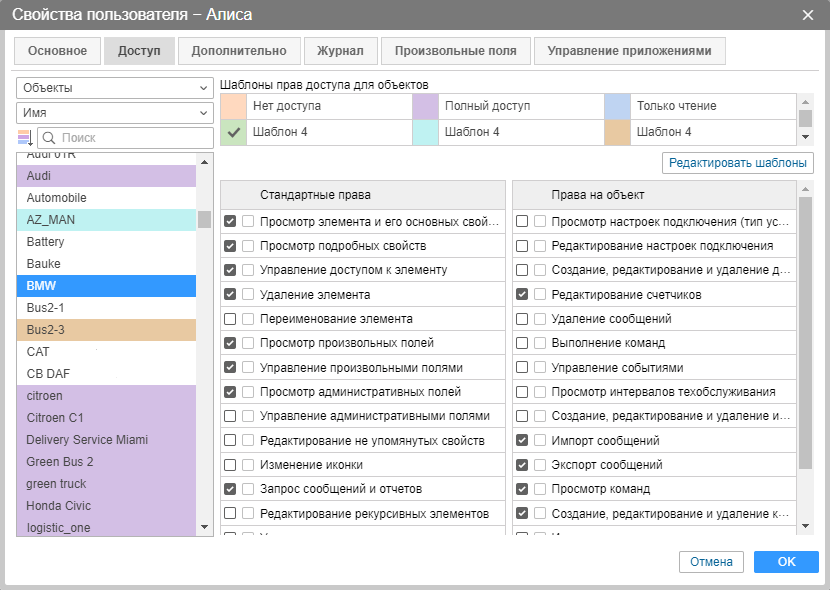
Обратите внимание на то, что здесь устанавливаются права определенного пользователя на различные элементы системы. Однако, сам пользователь, в свою очередь, тоже является элементом системы и на него тоже могут быть установлены права. Чтобы установить права на этого пользователя, нужно открыть вкладку Доступ в диалоге какого-нибудь другого пользователя и выбрать в фильтре Пользователи.
Подробнее о правах доступа читайте здесь.
Дополнительно
Укажите email адрес, на который пользователь будет получать уведомления от администрации сервиса.
Если хотите получать уведомления о блокировке учетной записи на email адрес, указанный выше, активируйте опцию Уведомлять о блокировке учетной записи по email. Уведомления начинают приходить ежедневно за 5 дней до блокировки. Для работы с данной опцией необходимо активировать сервис Уведомления по email в свойствах учетной записи.

Настройки, заданные в этой вкладке, пользователь может изменить сам в настройках пользователя, зайдя в систему под своими логином и паролем.
Для редактирования данных настроек нужно иметь право доступа Редактирование не упомянутых свойств.
Журнал
В журнале можно просмотреть, когда пользователь подключался к системе или выходил из нее, на какой сервис он заходил, с какого хоста. Укажите период времени и нажмите кнопку Показать.
Необходимый доступ: Запрос сообщений и отчетов.
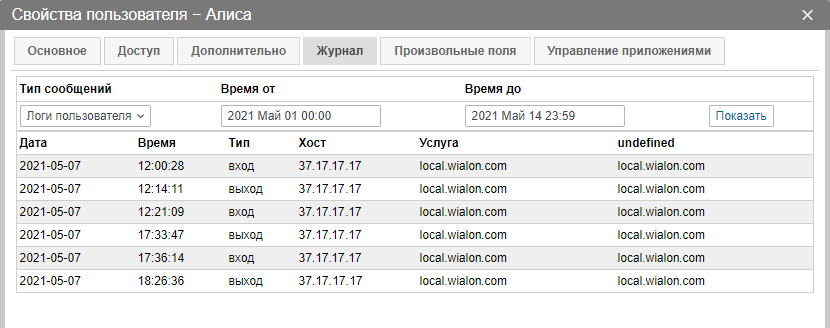
Кроме журнала активность пользователя может отслеживаться в разнообразных отчетах, которые доступны в основном интерфейсе Wialon.
Подробнее о работе с пользователями читайте здесь.
Произвольные поля
На данной вкладке можно добавить любую информацию о пользователе, будь то его домашний адрес или его рост. В левом поле введите название поля, в правом — его значение. Для сохранения пользовательского поля нажимайте кнопку Добавить, для удаления — Удалить. В конце редактирования диалога нажмите ОК в правом нижнем углу. При следующем открытии диалога, поля будут автоматически отсортированы по алфавиту. Часть полей можно пометить как административные (кнопка-флаг перед полем), т. е. они будут видны только пользователям с соответствующими правами.
Необходимый доступ: Просмотр произвольных полей — для просмотра общих произвольных полей; Управление произвольными полями — для создания новых полей, а также редактирования и удаления существующих; Просмотр административных полей — для просмотра административных полей; Управление административными полями — для создания и редактирования административных полей.
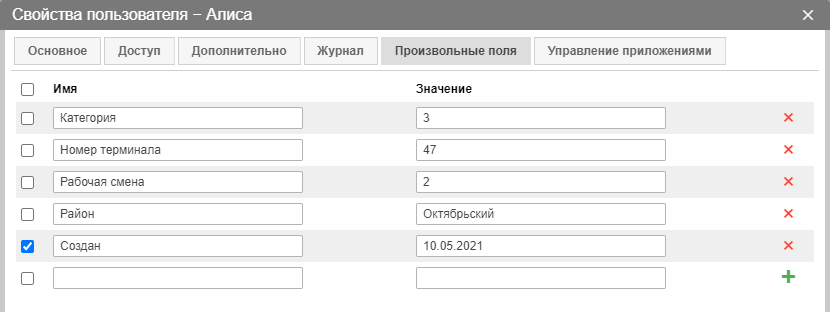
Управление приложениями
Авторизованные приложения
На данной вкладке представлен список приложений, которые имеют какой-либо доступ к данным вашей учетной записи. Слева располагается название приложения, справа — права доступа, которыми обладает то или иное приложение по отношению к Вашей учетной записи. Чтобы запретить приложению доступ к данным, необходимо удалить его из списка (красный крест в конце строки).
Мобильные уведомления
На данной вкладке представлен список приложений, которые могут отправлять уведомления на Ваши мобильные устройства. Слева располагается название приложения, справа — перечень устройств. Чтобы запретить приложению отправку мобильных уведомлений, необходимо удалить его из списка (красный крест в конце строки).