Карта
Карта доступна при работе на любой вкладке. Как правило, она занимает бóльшую часть экрана. На ней отображаются объекты мониторинга, их перемещения, значимые места на карте и др.
Размеры карты по отношению к рабочей области и журналу регулируются. Для этого нужно потянуть вверх/вниз либо вправо/влево ползунок, который располагается между соответствующими частями интерфейса.
Для получения наибольшего охвата карты можно полностью скрыть рабочую область и журнал (кнопки  и
и  ) и перейти в режим полноэкранного отображения. В большинстве браузеров он активируется клавишей F11.
) и перейти в режим полноэкранного отображения. В большинстве браузеров он активируется клавишей F11.
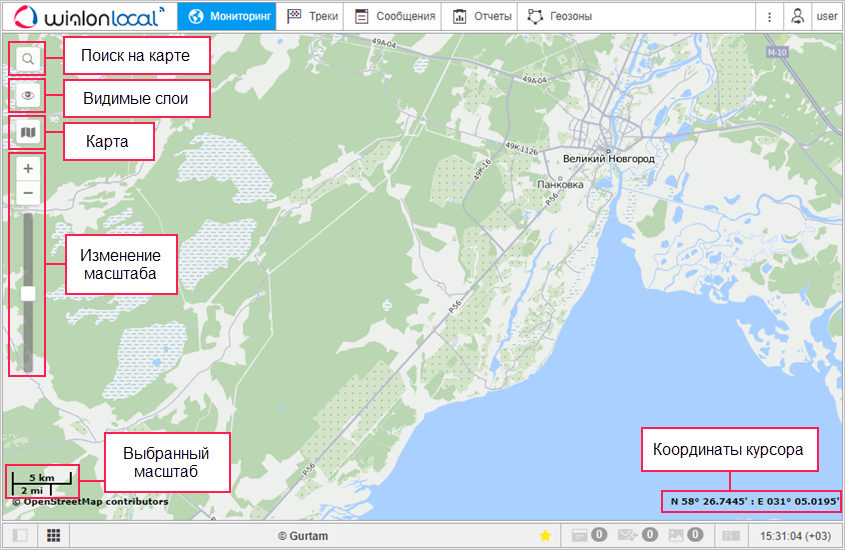
Выбор карты
Чтобы изменить картоснову, нажмите на кнопку  в верхнем левом углу карты. В меню выбора карт содержится два раздела. В верхнем разделе расположены основные слои карт, т. е. картосновы, в нижнем — дополнительные, т. е. информационные слои. Выберите картоснову, которая должна использоваться в качестве основной карты и карты в мини-окнах.
в верхнем левом углу карты. В меню выбора карт содержится два раздела. В верхнем разделе расположены основные слои карт, т. е. картосновы, в нижнем — дополнительные, т. е. информационные слои. Выберите картоснову, которая должна использоваться в качестве основной карты и карты в мини-окнах.
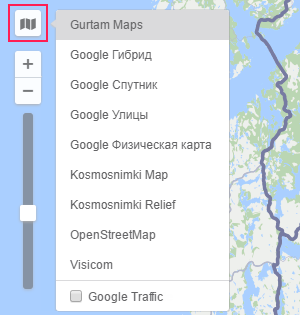
В зависимости от выбранной картосновы, для нее могут быть доступны дополнительные слои. Они позволяют показывать на основной карте информацию о дорожных пробках, морской навигации или погоде. Чтобы включить необходимый слой, выберите его в разделе дополнительных слоев.
Расширение набора карт осуществляется в настройках пользователя. Там же можно запомнить текущую позицию карты для последующих входов в систему. Если опция для включения какого-либо вида карт отсутствует, обратитесь к администратору вашей системы мониторинга.
Выбранная картоснова влияет только на графический слой карты. Геокодирование (определение адресов и прочее) осуществляется преимущественно по картам Gurtam Maps.
Видимые слои
Для добавления и удаления видимых слоев на карте используйте кнопку  в верхнем левом углу карты. Меню слоев условно разделено на 2 секции: слои вкладок (сверху) и слои объектов (снизу).
в верхнем левом углу карты. Меню слоев условно разделено на 2 секции: слои вкладок (сверху) и слои объектов (снизу).
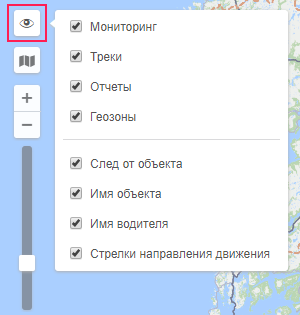
На карте могут отображаться графические слои следующих вкладок:
- Мониторинг;
- Треки;
- Сообщения;
- Отчеты;
- Геозоны;
- Маршруты;
- Водители;
- Прицепы;
- Пассажиры.
Графические слои вкладок можно включать только при наличии в главном меню вкладок с таким же названием. Например, если в главном меню есть пункт Мониторинг, на карте может быть показан графический слой с положением выбранных объектов. При добавлении пункта в главное меню его слой автоматически появляется на карте, при удалении пункта — слой исчезает.
Слои объектов предназначены для управления видом объектов на карте и включают:
- след от объекта;
- имя объекта;
- имя водителя;
- стрелки направления движения.
Порядок отображения слоев
Слои отображаются в определенном порядке. В зависимости от приоритета отрисовки их можно разделить на 7 групп, список которых приведен ниже. Элементы из каждой последующей группы отрисовываются поверх элементов предыдущей. В некоторых группах также предусмотрена внутренняя иерархия отрисовки.
I. Основные слои карт
II. Дополнительные слои карт
III. Основные векторные слои:
- Геозоны при отрисовке в браузере
- Элементы, отрисованные на сервере
- Поездки в отчете по поездкам
- Маршруты
IV. Дополнительные векторные слои:
- Подписи к водителям и прицепам
- Следы от объектов
- Стрелки направления движения объектов
- Имена объектов
- Иконки состояния
- Подписи маркеров инструмента LBS-детектор
V. Маркеры:
- Иконки геозон при отрисовке в браузере
- Маркеры водителей и прицепов, снятых с объектов
- Маркеры объектов
- Маркеры водителей и прицепов, назначенных на объекты
- Маркеры на вкладке Сообщения
- Маркеры начала/конца треков на вкладках Треки и Отчеты
- Маркеры трассировки треков при отрисовке геозон, отчетов, треков на сервере
- Имена геозон
VI. Инструменты:
- Проигрыватель треков
- Расстояние
- Площадь
- Адрес
- Маршрутизатор
- Трассировка трека
- Ближайшие объекты
- LBS-детектор
VII. Слои редактирования
- Создаваемая геозона
Если геозоны-круги и геозоны-полигоны накладываются друг на друга, то те, которые имеют меньшую площадь, показываются поверх геозон с большей площадью. Геозоны-линии всегда показываются поверх других геозон.
Поиск на карте
В верхнем левом углу карты располагается кнопка  . Данный инструмент позволяет осуществлять динамический поиск таких элементов системы, как объекты, геозоны, группы объектов, водители, прицепы, пассажиры, маршруты. Кроме того, если в именах вышеперечисленных элементов нет введенных вами символов, то выводится список адресов, которые соответствуют заданному фильтру (поиск осуществляется в соответствии с выбранным источником геоданных).
. Данный инструмент позволяет осуществлять динамический поиск таких элементов системы, как объекты, геозоны, группы объектов, водители, прицепы, пассажиры, маршруты. Кроме того, если в именах вышеперечисленных элементов нет введенных вами символов, то выводится список адресов, которые соответствуют заданному фильтру (поиск осуществляется в соответствии с выбранным источником геоданных).
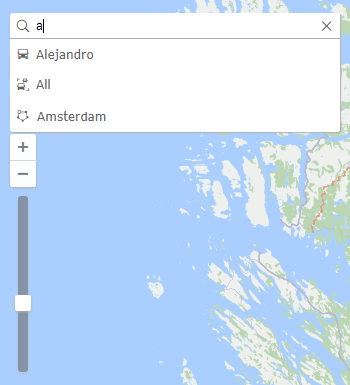
Процесс поиска
Нажмите на кнопку поиска на карте. В появившемся поле задайте фильтр поиска (введите символы из имени искомого элемента). Кроме того, если речь идет об объекте, то поиск может осуществляться по его уникальному ID, а также по регистрационному знаку или VIN-номеру, введенным на вкладке Характеристики свойств объекта. Во время ввода появляется список элементов, подходящих под ваш запрос. В списке поиска отображаются имена найденных элементов и пиктограммы, указывающие на их тип. Если введенному фильтру соответствует множество результатов, тогда список будет содержать по одному результату для каждого типа элементов.
Отображение на карте
В списке поиска щелкните по необходимому элементу, чтобы тот отобразился на карте. Кроме того, по списку элементов можно перемещаться при помощи стрелок вверх/вниз на клавиатуре. В таком случае для выбора нажмите Ввод. Карта автоматически центрируется и масштабируется так, чтобы выбранный элемент полностью попадал в поле видимости. После выбора элемента инструмент поиска сворачивается.
Использование карты на различных вкладках
Карта является единой для всех вкладок. Это означает, что при переключениях между вкладками сохраняется масштаб карты и координаты ее центра. Также остаются на своих местах и графические элементы — линии треков, маркеры, геозоны, маршруты, иконки объектов и т. п. Например, если вы выполнили отчет с указанием на карте мест стоянок, а затем перешли на вкладку Треки, чтобы построить треки перемещения объекта (даже если это совершенно другой объект), все графические знаки, линии, маркеры и т. п. будут оставаться на карте, пока вы их не удалите или не отключите.
Многие вкладки могут иметь свои слои на карте. Графические элементы, нанесенные на карту при работе на той или иной вкладке, могут легко отключаться и включаться. Отображение или скрытие графической информации на карте регулируется для каждого слоя индивидуально — в меню слоев, которое можно открыть, нажав на кнопку Глаз в верхнем левом углу карты.
Навигация по карте
Для перемещения по карте щелкните левой кнопкой мыши в любом ее месте и, не отпуская кнопки, перетяните в нужную сторону.
Масштабирование карты
Разные типы карт имеют разное количество градаций масштабов. Для большинства карт диапазон значений составляет от 1 до 19, где 1 — это наиболее детальный масштаб (улицы, дома), 19 — общий план (карта мира). Для карт MapBox и ArcGis возможны значения от 1 до 22. При входе в систему по умолчанию установлено значение 19.
Для масштабирования карты можно использовать несколько способов, описанных ниже.
При помощи шкалы на карте
В верхнем левом углу карты под кнопками навигации расположена шкала масштабирования, позволяющая приближать (+) или отдалять (-) объекты. При этом центр карты не меняет своего положения. Можно нажимать на кнопки + или -, чтобы изменять масштаб в пошаговом режиме, либо щелкнуть на любом делении градационной шкалы.

При помощи колеса прокрутки мыши
Еще удобнее настроить подходящий масштаб, используя колесо прокрутки мыши (скролл): от себя — приближение объекта, на себя — его отдаление. При этом сам курсор нужно наводить на интересующее вас место, чтобы при изменении масштаба оно не пропало из поля зрения.
При помощи мыши и клавиши Shift
Чтобы увеличить масштаб выбранной области, зажмите клавишу Shift, а левой кнопкой мыши выделите любой прямоугольник на карте.
Двойным щелчком мыши
Двойной щелчок левой кнопкой мыши в какой-либо точке карты приводит к приближению этого места.
В нижнем левом углу карты указывается текущий масштаб, в котором отображается карта. В правом нижнем углу показываются географические координаты, на которые указывает курсор мыши. Формат отображения координат выбирается в настройках пользователя (градусы либо градусы и минуты).