Общие настройки
На первой вкладке настроек пользователя показаны общие настройки. Здесь можно указать свою временнýю зону, изменить пароль, а также настроить множество других параметров.
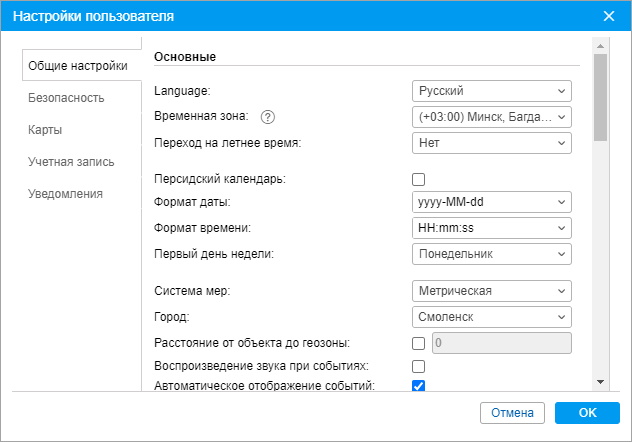
Основные
Language
Меню выбора языка.
Для расширения списка доступных языков обратитесь к администратору сервиса.
Временная зона
Выбор временной зоны влияет на значения времени в диалогах и панелях.
Переход на летнее время
Укажите тип перехода на летнее время, который используется в вашем регионе — выберите режим перехода из предложенных ниже вариантов. Нет — переход на летнее время не осуществляется.
Для России в качестве перехода на летнее время укажите Россия: временные зоны до 26 октября 2014, чтобы время выводилось корректно как для текущего периода, так и для прошедшего. Однако если ваша база данных не содержит сообщений более ранних, чем 26 октября 2014 года, то можно просто выбрать Нет.
Персидский календарь
Данная опция позволяет активировать персидский солнечный календарь, используемый в таких станах как Иран и Афганистан. При включении опции персидский календарь заменяет собой обычный григорианский календарь в тех местах, где пользователю нужно указать временной интервал — при построении трека, при запросе отчета или сообщений от объекта, при конфигурации заданий и маршрутов и др. Следует отметить, что персидский календарь может использоваться только при выборе конкретных дат интервала и не распространяется на «быстрые интервалы» (сегодня, вчера, неделя, месяц, год). Если выбран арабский язык интерфейса, календарь будет на фарси (язык Ирана) и справа налево, во всех других случаях — латинскими символами и арабскими цифрами слева направо (см. Персидский календарь). Изменение положения этого флага, так же как и временной зоны, требует перезагрузки страницы.
Формат даты и времени
Выберите удобный для вас формат даты и времени. В зависимости от введенной маски элементы даты могут быть расположены в различном порядке и иметь различный вид. Месяц, например, может отображаться словом или числом, год — двумя или четырьмя цифрами и т. п. Кроме того, в дату может быть включен также день недели. Указания по синтаксису каждого поля даны во всплывающей подсказке, а в выпадающем списке можно выбрать одну из готовых масок. В таблице ниже приведены несколько примеров форматов:
| Маска даты
|
Маска времени
|
Результат 1
|
Результат 2
| | — | — | — | — | |
yyyy-MM-dd
|
HH:mm:ss
|
2014-01-25 09:45:33
|
1987-12-02 17:20:00
| |
d/MM/yy
|
HH:mm
|
25/01/14 09:45
|
2/12/87 17:20
| |
d MMMM yyyy dddd
|
hh:mm:ss tt
|
25 января 2014 Суббота 09:45:33 am
|
2 декабря 1987 Среда 05:20:00 pm
| |
dd MMM yyyy ddd
|
hh:mm tt
|
25 янв 2014 Сб 09:45 am
|
02 дек 1987 Ср 05:20 pm
|
Первый день недели
В качестве дня, с которого начинается неделя можно выбрать либо понедельник, либо воскресенье. Это повлияет, в первую очередь, на счет самих недель, на внешний вид календаря, а также на запросы сообщений, отчетов и треков по кнопке Неделя.
Система мер
Выберите одну из доступных систем мер. Данная настройка действует на онлайн-расчеты (в частности, на работу инструментов и расчет адресов), а также на создание маршрутов. Ранее созданные объекты, при этом, продолжают оставаться в присвоенной им метрике, равно как и ресурсы (и, следовательно, содержащиеся в них геозоны, задания, уведомления). Что касается отчетов, то система мер для них выставляется отдельно (см. Основное).
Город
Здесь можно указать свой город. Эта настройка будет использована в инструменте поиска ближайших объектов и при поиске адресов. Введите название города. При вводе первых букв автоматически открывается выпадающий список, в котором отображаются города, схожие с данным запросом. Можно продолжить писать название или выбрать соответствующее из представленных в списке.
Кроме того, данная настройка определяет позицию карты при входе в систему мониторинга. Однако, если на карте имеются отображаемые объекты мониторинга, то при входе карта будет масштабирована таким образом, чтобы все они попали в поле зрения.
Расстояние от объекта до геозоны
Данная опция активирует расчет расстояния от объекта до геозоны при использовании последней в качестве адреса. Максимально допустимое значение — 100 км или миль (в зависимости от выбранной системы мер).
Для работы с этой опцией необходимо активировать сервис Геозоны в свойствах учетной записи.
Воспроизведение звука при событиях
При срабатывании онлайн-уведомления или получении сообщения от водителя браузером будет проигран звук. Для пользователей Windows можно использовать QuickTime Alternative в качестве проигрывателя. Если вы используете браузер Opera, то для того чтобы не появлялся запрос о проигрывании или сохранении файла, может потребоваться дополнительная настройка.
Автоматическое отображение событий
Если данная опция включена, то полученные онлайн-уведомления или сообщения от водителя автоматически всплывают на экране. Если опция выключена, то о новом событии свидетельствует число в красном круге в нижней панели программы возле соответствующей иконки.
Горячие клавиши
Если этот пункт отмечен флагом, то использование горячих клавиш возможно.
Активность водителя
Если данный пункт отмечен флагом, то информация об активности водителя будет показана во всплывающей подсказке к объекту, водителю, а также в расширенной информации об объекте.
Отрисовывать графики на сервере
При выставлении данного флага в системе мониторинга будут использоваться статичные графики.
Показывать дополнительную информацию об объекте
В этой секции настроек можно выбрать, какая дополнительная информация об объекте должна отображаться во всплывающей подсказке и в рабочем списке.
Пункты, отмеченные в левом столбце, определяют содержимое всплывающей подсказки к объекту (возникает при наведении курсора мыши на объект на карте, в рабочем списке, в различных диалогах и т. д.). Пункты, отмеченные в правом столбце, определяют содержимое расширенной информации об объекте в рабочем списке.
Чтобы выбрать все пункты или, наоборот, отменить их выбор, удерживайте клавишу Ctrl и нажмите по любому пункту необходимого столбца. Порядок отображения элементов подсказки, слева от которых располагается иконка  , можно менять. Для этого потяните иконку двойной стрелки вверх или вниз.
, можно менять. Для этого потяните иконку двойной стрелки вверх или вниз.
Всплывающая подсказка к объекту может включать в себя следующую информацию:
Последнее сообщение
Время получения последнего сообщения от объекта.
Иконка
Иконка объекта увеличенного размера. Если иконка взята не из библиотеки, а загружена пользователем, то она показывается в исходном размере, но не более 128×128 пикселей.
Положение
Последний определенный адрес местоположения объекта.
Присутствие в геозонах
Если объект в последнем сообщении находился в пределах определенной геозоны, то она будет указана в дополнительной информации тем цветом, который ей присвоен. Этот пункт также влияет на подсчет объектов в панели геозон.
Скорость
Скорость, указанная в последнем позиционном сообщении.
Высота
Высота над уровнем моря (если устройство передает такие данные) из последнего позиционного сообщения.
Счетчики
Показания счетчиков пробега и моточасов.
Спутники
Количество спутников, которые были захвачены в последнем позиционном сообщении.
Координаты
Географические координаты местоположения объекта, взятые из последнего позиционного сообщения (в десятичных градусах).
Значения датчиков
Имена датчиков и их значения, преобразованные согласно таблице расчета.
Настройки подключения
Тип устройства, уникальный ID и телефонный номер (или два), которые заданы в свойствах объекта. Эта информация доступна только пользователям с правом Редактирование настроек подключения.
Параметры
Последние известные значения параметров. Имя параметра и его значение указываются такими же, как в сообщении, без пересчета в какие-либо единицы.
Водители
Имя, фотография и телефон (при наличии) водителя, который управляет объектом в данный момент. Может быть указано несколько водителей.
Прицепы
Имя и фотография (при наличии) прицепа, который привязан к объекту в данный момент. Может быть указано несколько прицепов.
Произвольные поля
Произвольные поля из свойств объекта (общие и/или административные в зависимости от прав).
Характеристики объекта
Заданные характеристики транспортного средства.
Техобслуживание
Заданные сервисные интервалы и сроки их выполнения.
Подсказка к объекту содержит информацию о нем и его последнем сообщении. Подсказка к сообщению и точкам графиков и треков содержит только информацию о самом сообщении, т. е. не включает настройки подключения, иконку, произвольные поля, характеристики объекта, техобслуживание, водителей, прицепы.
Цвет датчика во всплывающей подсказке объекта
В зависимости от выбранной в выпадающем списке опции имя и значение датчика или только его значение может отображаться в соответствии с цветовой схемой, настраиваемой на первой вкладке свойств датчика. Если данная опция отключена, для отображения информации о датчиках во всплывающей подсказке объекта по умолчанию используется черный цвет.
Счетчики пробега и моточасов, а также информация о водителях и прицепах обновляются раз в минуту. Проверка на присутствие в геозонах производится раз в две минуты. Остальная информация обновляется мгновенно.
Отображение объекта
Заменять иконки объектов знаками состояния движения
При установленном флаге все иконки объектов будут заменены условными знаками, показывающими активность объекта. Зеленая стрелка указывает, что объект движется, а ее направление показывает — в какую сторону. Желтый круг означает, что объект стоит с включенным двигателем, красный квадрат — объект стоит с выключенным двигателем. См. Способы отображения объекта на карте.
Группировать перекрывающиеся иконки объектов
Если изображения двух и более объектов «накладываются» друг на друга, то для облегчения восприятия карты перекрывающиеся иконки заменяются одной общей.

Общая иконка выбирается в библиотеке (кнопка Библиотека появляется справа при активации настройки) и имеет индикатор количества содержащихся в ней объектов. Чтобы узнать, какие именно объекты находятся в этой точке, достаточно навести курсор мыши на данную иконку: во всплывающем окне появится список. По нажатию на общую иконку карта масштабируется таким образом, чтобы все входящие в нее объекты попадали в поле видимости. Исключением для группировки перекрывающихся иконок является отображение объектов на двух самых крупных масштабах. При просмотре карты на таких масштабах важна точность, поэтому все иконки будут видны, вне зависимости от их наложения.
Показывать иконки объектов по краям карты
Если объект будет находиться за пределами видимой области карты, то по краям карты в направлении расположения объекта будет отображаться его иконка, при щелчке на которую можно переместиться к самому объекту.
Размывать иконки неактивных объектов
При выставлении данного флага неактивные объекты отображаются на карте при помощи размытых иконок.
След за объектом
Можно указать, какой длины след будет тянуться за объектом (количество точек соответствует количеству сообщений) при его онлайн-мониторинге на карте, выбрать цвет следа и его ширину.
Другие элементы на карте
Отображать имена контрольных точек маршрутов на карте
В зависимости от положения данного флага, контрольные точки маршрутов на карте отображаются вместе с их именами или без.
Отображать имена геозон на карте
В зависимости от положения данного флага, геозоны будут отображаться на карте с подписями или без них. Цвет подписи регулируется в свойствах геозоны.
Группировать перекрывающиеся геозоны
Если при отображении на карте несколько геозон накладываются друг на друга, они будут заменены одной условной иконкой, при наведении курсора на которую можно узнать их имена.

Для отчетов опция выставляется отдельно — в шаблоне отчета.
Если для отображения выбрано более 1000 геозон, то они группируются при наложении друг на друга.
Отрисовывать геозоны на сервере
По умолчанию все геозоны рисуются в браузере. Отрисовка на сервере целесообразна, если для мониторинга используется не очень мощный компьютер, но при этом скорость интернет-подключения довольно высока. В таких случаях значительно увеличивается быстродействие системы Wialon. При отображении большого количества геозон (более 500) опция отрисовки геозон на сервере активируется автоматически.