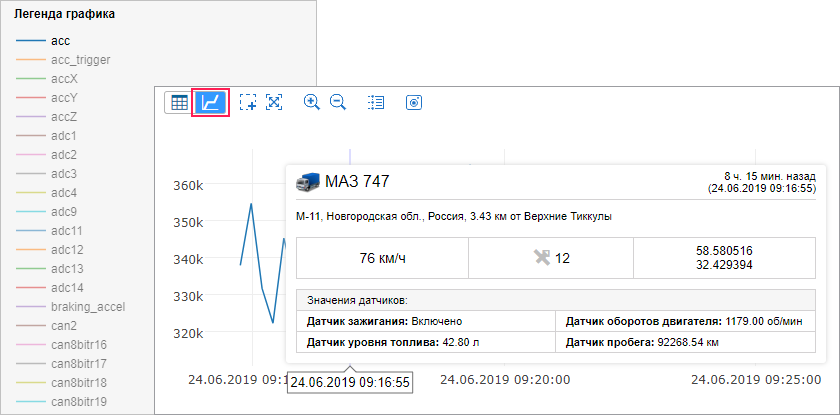Сообщения с данными
Если вы запросили сообщения с данными, то таблица сообщений будет содержать информацию о времени сообщения, скорости движения в момент отправки сообщения, местоположении объекта и доступных параметрах. Кроме того, в разделе Статистика можно найти суммарную информацию. Там будет указано количество найденных по запросу сообщений, время от первого до последнего сообщения, пройденное расстояние, средняя и максимальная скорость. Пробег в сообщениях в некоторых случаях может отличаться от пробега в отчетах (если на интервале присутствуют невалидные данные). В таких случаях более точным следует считать пробег в отчетах.
Единицы измерения для значений сообщений статистики берутся из настроек объекта (километры в час, километры, метры или мили в час, мили, футы).
Доступно два способа отображения параметров.
| Опция | Результат |
|---|---|
| Исходные данные | В соответствующем столбце параметры выводятся сплошной строкой. |
| значения датчиков | Каждый датчик будет занимать отдельный столбец в таблице. По умолчанию отображаются только видимые датчики, однако остальные могут быть подключены вручную (см. Просмотр сообщений). |
Таблица содержит столбцы, описанные ниже.
| Столбец | Описание |
|---|---|
| Время | Дата и время сообщения. |
| Время регистрации | Дата и время получения сообщения на сервере (по умолчанию отключена). |
| Скорость | Скорость движения объекта согласно данному сообщению. |
| Координаты | Широта и долгота местоположения объекта, в скобках — количество захваченных спутников. |
| Высота | Высота над уровнем моря. Если в данной графе одни нули, значит, устройство не передает высоту. |
| Положение | Адрес пребывания объекта на момент сообщения. |
| Параметры | Значения параметров всех доступных датчиков. Сообщения можно фильтровать по параметрам. Вместо одного столбца параметров могут выводиться столбцы с датчиками. |
| Медиа | В этом столбце при наличии изображения или видео, присланного объектом, находится кнопка для просмотра данного медиа-файла. Нажмите Сохранить как в левом нижнем углу окна просмотра файла изображения, чтобы сохранить его. |
| Удаление | Кнопка для удаления сообщений (отображается при наличии соответствующих прав доступа). |
Следующие сообщения выделяются в таблице цветом:
- тревожные сообщения;
- сообщения с местоположением, определенным по LBS;
- импортированные сообщения;
- сообщения из черного ящика.
Информацию о цвете и соответствующему ему сообщению можно найти в секции Легенда, расположенной слева.
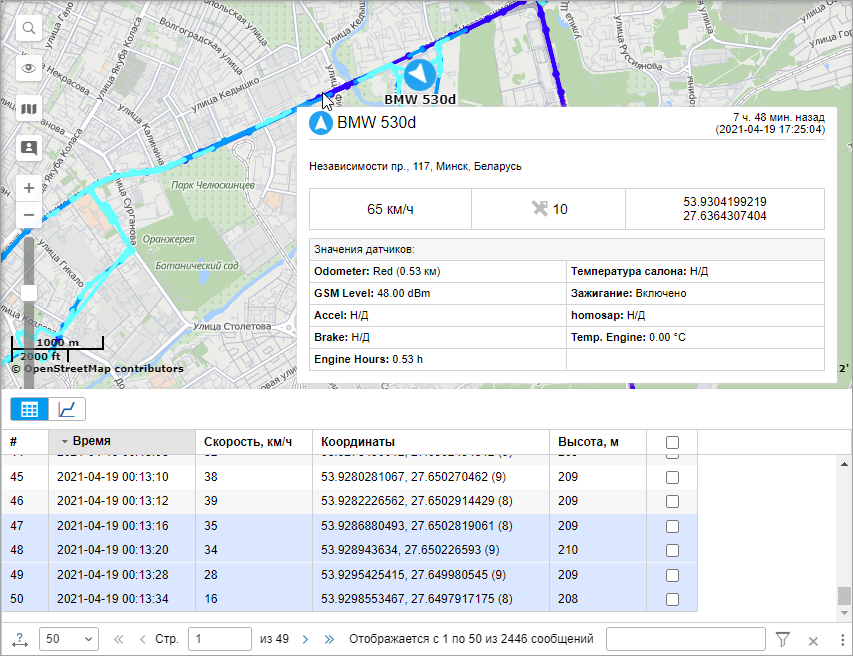
Статистика
В этом разделе показывается общая информация о сообщениях за выбранный интервал.
| Столбец | Описание |
|---|---|
| Всего сообщений | Количество сообщений за выбранный интервал. |
| Общее время | Время между первым и последним сообщением на выбранном интервале. |
| Расстояние | Расстояние, пройденное объектом за выбранный интервал. В большинстве случаев значение пробега в сообщениях отличается от значения в отчетах (при наличии невалидных сообщений на интервале). В отчетах показывается более точная информация. |
| Средняя скорость | Среднее значение скорости на выбранном интервале. |
| Максимальная скорость | Максимальное значение скорости на выбранном интервале. |
Использование карты
Вместе с таблицей сообщений генерируется трек движения объекта на карте.

Выберите любое сообщение в списке и щелкните на нем левой кнопкой мыши. Сообщение будет выделено серым, центрировано на карте и отмечено маркером.
По умолчанию трек выделяется синим цветом. Но Вы можете настроить раскраску трека по скорости или по значению датчика. Эта опция настраивается в свойствах объекта на вкладке Дополнительно.
При наведении курсора мыши на трек происходит поиск ближайшего сообщения. Если такое сообщение будет найдено в радиусе 50 пикселей, то точка получения сообщения будет подсвечена пульсирующей окружностью, а во всплывающем окне отобразится подробная информация: время получения сообщения, адрес, скорость движения объекта в данной точке, высота над уровнем моря, координаты, количество спутников, показания датчиков.
Если после сообщений вы переключаетесь на другие панели, положение карты, а также все линии треков сохраняются. Чтобы их удалить, нужно вернуться в панель сообщений и нажать на кнопку Очистить либо отключить соответствующий слой.
Графики значений параметров
Кроме текстового режима (т. е. таблицы, описанной выше), при просмотре сообщений можно использовать графический режим (т. е. просмотр данных в виде графиков). Переключение между двумя режимами происходит при помощи кнопок  и
и  , соответственно.
, соответственно.
Перейдите в графический режим для просмотра графиков параметров, содержащихся в сообщениях. В рабочей области слева в разделе Результат откроется секция Легенда. Здесь выберите необходимые параметры для отображения. Можно выбрать несколько параметров одновременно — тогда график будет содержать более чем одну кривую. Для удобства эти кривые будут выделены разными цветами.
На месте таблицы с сообщениями появится график, который можно масштабировать при помощи мыши. Для этого выделите необходимый фрагмент, удерживая левую кнопку мыши. Наведите указатель мыши на ключевые узлы на графике, чтобы получить значение в указанной точке. Используйте синие стрелки в панели навигации для перемещения между страницами графика.