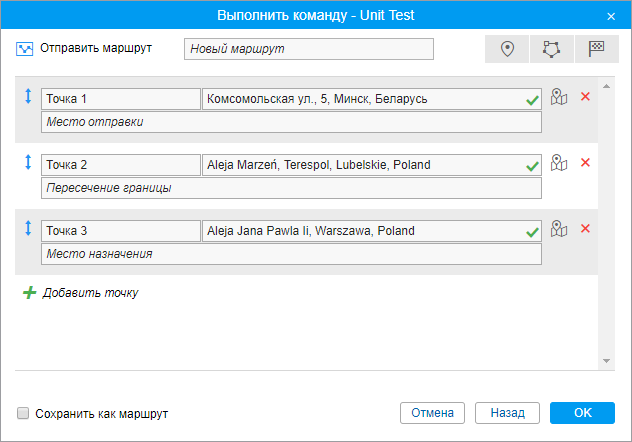Команды
Команда — это отправляемый на объект запрос на выполнение какого-либо действия. В ответ устройство может высылать свои координаты или изображение, делать перепрошивку, блокировать двигатель и многое другое. Набор команд, поддерживаемых объектом, зависит от используемого оборудования и его конфигурации.
Чтобы команда могла быть выполнена, она должна быть прописана в свойствах объекта на вкладке Команды.
Для отправки команды пользователь должен обладать правами, указанными в ее свойствах, а также правом Выполнение команд по отношению к объекту.
Стандартные команды
Система Wialon поддерживает на данный момент 19 стандартных команд, то есть команд, зарезервированных в системе:
| Иконка
|
Тип команды
|
Имя в системе
|
Параметры
| | — | — | — | — | |

|
Запросить координаты
(запросить текущие координаты объекта)
|
query_pos
|
—
| |

|
Заблокировать двигатель
|
block_engine
|
—
| |

|
Разблокировать двигатель
|
unblock_engine
|
—
| |

|
Активировать выход
|
output_on
|
номер выхода
| |

|
Деактивировать выход
|
output_off
|
номер выхода
| |

|
Загрузить сообщения
|
download_msgs
|
временной интервал
| |

|
Установить интервал отправки данных (интервал регулярной отсылки сообщений устройством на сервер)
|
set_report_interval
|
интервал в секундах
| |

|
Отправить произвольное сообщение (для передачи нестандартной команды объекту)
|
custom_msg
|
текст сообщения
| |

|
Отправить сообщение водителю
|
driver_msg
|
текст сообщения
| |

|
Отправить координаты
|
send_position
|
координаты
| |

|
Отправить маршрут
|
send_route
|
точки маршрута
| |

|
Отправить точки маршрута
|
send_waypoints
|
точки маршрута
| |

|
Запросить конфигурацию
|
request_configuration
|
—
| |

|
Запустить/Остановить WiaTag
|
wiatag_service
|
—
| |

|
Загрузить конфигурацию
|
upload_cfg
|
путь к файлу конфигурации
| |

|
Загрузить прошивку
|
upload_sw
|
путь к файлу прошивки
| |

|
Запросить фотографию
|
query_photo
|
—
| |

|
Запросить фотографию с камеры
|
query_photo_cam
|
номер камеры
| |

|
Запросить файл DDD (для тахографов)
|
query_ddd
|
—
|
Для скачивания запрошенного файла конфигурации воспользуйтесь приложением Disketta (необходимый файл находится в папке Объект). Чтобы узнать имя файла конфигурации сгенерируйте таблицу сообщений за соответствующий период.
Если ваше устройство поддерживает команды, которых нет в данном списке, их можно отправлять при помощи команды Отправить произвольное сообщение. Для этого необходимо знать точное имя команды, как оно прописано в оборудовании. Если вы используете устройство, работающее с flespi, для него доступен собственный набор команд с настраиваемыми параметрами.
Способы отправки и отслеживания команд
Существует ряд способов для отправки команды на объект:
- вручную со вкладки Мониторинг, в том числе и отправка команды сразу целой группе объектов;
- в качестве задания, выполняемого автоматически по заданному расписанию;
- в качестве действия по срабатыванию уведомления(автоматическое выполнение по наступлению указанных условий);
- с мобильного устройства при помощи обычного текстового SMS-сообщения;
- из приложения для iOS и Android.
Если для объектов сохранить команды **Загрузка конфигурации** или **Загрузка прошивки** без выбора файла, отправка этих команд в качестве задания или уведомления или сразу целой группе объектов недоступна.При отправке команд Отправить маршрут или Отправить точки маршрута необходимо вручную ввести параметры маршрута. Эти команды нельзя отправлять в качестве задания или уведомления.
Информация о командах, которые были отправлены на объект, может быть получена из следующих источников:
- на вкладке Сообщения — все отправленные на объект команды;
- в отчете Выполненные команды — все отправленные на объект команды;
- непосредственно после отправки команды можно отслеживать ее выполнение по журналу.
Отправка команды из панели мониторинга
Отправка команд на объект предусмотрена в панели мониторинга. Опцию отправки команд необходимо активировать в настройках панели. По состоянию кнопки отправки можно судить о характере возможных действий:
 — имеются команды, доступные для выполнения;
— имеются команды, доступные для выполнения; — среди доступных команд есть те, которые выполняются по GPRS-каналу;
— среди доступных команд есть те, которые выполняются по GPRS-каналу; или
или  — доступных команд нет или у текущего пользователя недостаточно прав на такие действия;
— доступных команд нет или у текущего пользователя недостаточно прав на такие действия;
При перемещении курсора к активной кнопке всплывает список команд, доступных для выполнения. В этом списке отображаются только те команды, которые могут быть отправлены в данный момент времени (анализируется доступность типов связи).
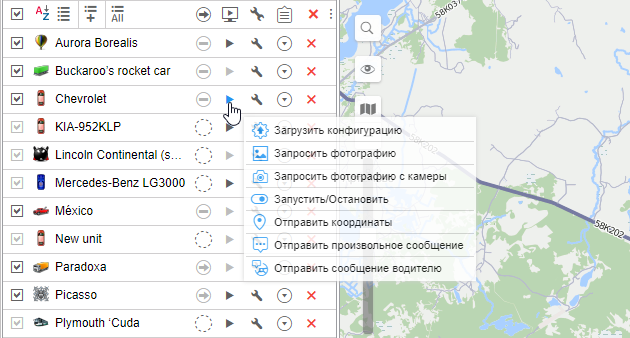
-
Нажмите на кнопку отправки команды
 /
/  .
. -
Выберите нужные объекты и нажмите Далее. Этот шаг не нужен, если команда отправляется одному объекту.
-
Выберите необходимую команду из списка доступных. При отправке нескольким объектам специальные знаки показывают, может ли данная команда быть отправлена всем выбранными объектам или только некоторым:
 все выбранные объекты поддерживают данную команду;
все выбранные объекты поддерживают данную команду; не все из выбранных объектов поддерживают данную команду (во всплывающей подсказке — более подробная информация).
не все из выбранных объектов поддерживают данную команду (во всплывающей подсказке — более подробная информация).
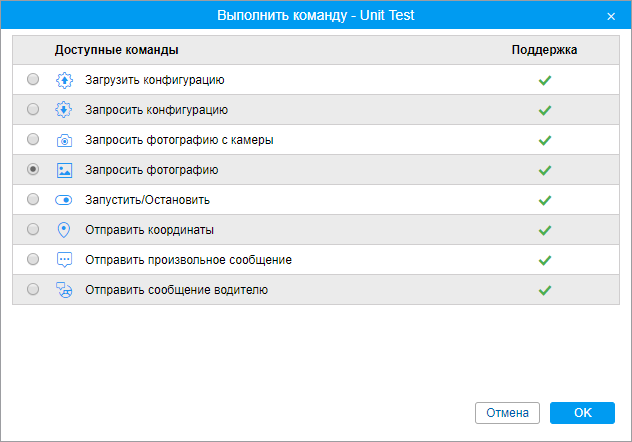
-
Если это необходимо для выбранной команды, введите дополнительные параметры, например, номер входа/выхода, интервал отправки данных, путь к файлу прошивки или конфигурации, точки маршрута и т.п.
-
Нажмите ОК. Команда выполнится сразу, о чем будет сообщено в журнале.
Ниже описаны варианты ввода текста при выполнении команды Отправить произвольное сообщение.
Сообщение можно ввести вручную в соответствующем поле. Для удобства поиска при последующем выполнении команды новое сообщение может быть сохранено в группе. Принцип работы с группами аналогичен описанному выше.
Можно выбрать сохраненное ранее сообщение. Для этого в выпадающем списке групп выберите ту, в которой оно находится. После этого в поле ниже появится список доступных сообщений. Выберите необходимое Вам и нажмите ОК для выполнения команды.
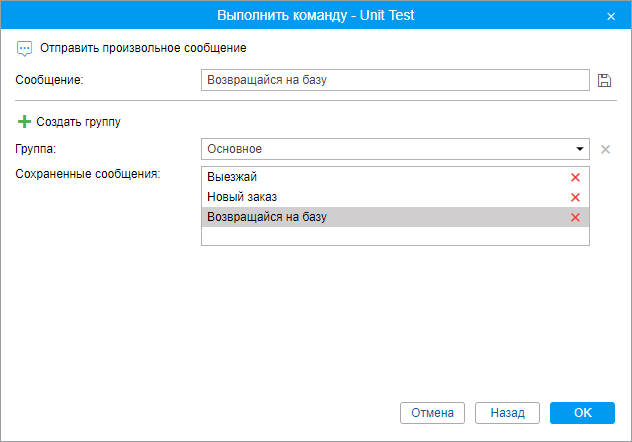
Чтобы отправить команду группе объектов, необходимо, чтобы эта команда была прописана в свойствах каждого из этих объектов на вкладке Команды и имела одинаковое имя. Если при отправке нескольким объектам, команда у них называется одинаково, но принадлежит разному типу и при этом параметры не заданы, тогда команда посылается без параметров и в итоге выполнена быть не может.
Переписка с водителем
При помощи функционала команд оператор (диспетчер) может осуществлять переписку с водителем. Для этого ему следует воспользоваться командой Отправить сообщение водителю и ввести текст.
В случае получения ответа от водителя, его сообщение появляется в специальном всплывающем окне, при этом приход нового сообщения может сопровождаться звуковым сигналом (см. настройки пользователя). При наличии непрочитанных сообщений их количество указывается на красном фоне рядом с кнопкой вызова окна переписки. Обратите внимание на то, что число указывает именно на количество непрочитанных сообщений, а не на общее количество сообщений в окне. Индикатором того, что в окне сообщения есть (неважно, прочитанные или нет) является активное состояние иконки переписки (она цветная, и на нее можно нажать).
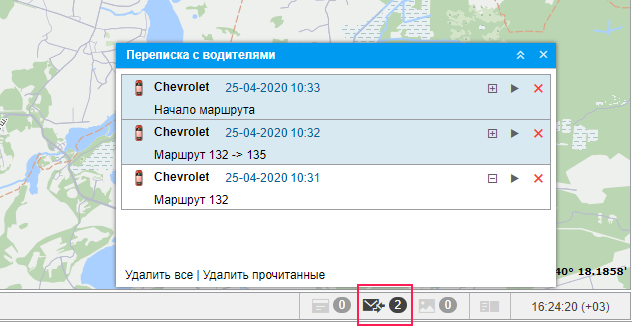
Вновь приходящие сообщения добавляются в верхнюю часть списка. Для непрочитанных уведомлений по умолчанию используется голубой фон. Чтобы раскрыть/скрыть полный текст сообщения, используйте кнопку-переключатель плюс/минус или щелкните по заглавной строке сообщения вне текста.
При клике по сообщению карта центрируется на месте, откуда оно было послано. При клике по названию объекта карта центрируется на последнем его положении.
Чтобы удалить отдельно взятое сообщение, щелкните по крестику справа от его заголовка. Можно также удалить все прочитанные сообщения или все сообщения вообще, воспользовавшись соответствующими кнопками внизу окна. После удаления всех сообщений окно закрывается автоматически. Если закрыть окно нажатием на крест в верхнем правом углу, то данное окно перестает всплывать автоматически при получении новых уведомлений до тех пор, пока Вы не вызовете его при помощи соответствующей кнопки из нижней панели.
Кроме того, окно можно перетаскивать по экрану и менять его размеры. Причем позиция и размер окна запоминается до следующего открытия.
Здесь же находится кнопка в виде зеленого треугольника для быстрого ответа оператора (в свойствах объекта должна быть предварительно создана команда Отправить сообщение водителю). Щелкните по ней и в появившемся диалоговом окне введите текст ответа. В конце нажмите ОК.
Кроме того, можно выполнить отчет История переписки, который будет содержать все сообщения оператора и водителя за указанный период времени.
Автоматическое появление сообщений от водителей на экране можно отключить. Для этого в настройках пользователя нужно снять флаг Автоматическое отображение событий. В таком случае о приходе нового уведомления будет свидетельствовать только появление цифры на красном фоне в нижней панели программы рядом с иконкой переписки. Чтобы прочитать уведомления, нужно нажать на этот знак.
Переписку с водителем, причем не только при помощи команд, но и при помощи SMS, удобно вести через приложение Chatterbox.
Отправка маршрута/Отправка точек маршрута
При помощи команды типа Отправить маршрут можно отправить маршрут или точки маршрута на объект.
Для выполнения команды необходимо указать имя маршрута и задать его точки. Поиск точек осуществляется в трех источниках: адресах, геозонах, маршрутах. При необходимости можно воспользоваться фильтром поиска (кнопки справа от имени маршрута), который позволяет изменить набор используемых источников. Включенная кнопка означает, что соответствующий источник применяется в качестве фильтра.
Чтобы добавить точку маршрута, укажите ее имя и местоположение. Для поиска местоположения начните вводить текст в соответствующем поле. В выпадающем списке, в зависимости от используемого фильтра, представлены возможные варианты с указанием источника, в котором они были найдены. При добавлении точки из геозоны-линии или геозоны-полигона используются координаты первой точки. Если точка добавляется из маршрута, то добавляются сразу все его точки. Если в маршруте в качестве точек используются движущиеся объекты, такие точки пропускаются.
Кроме того, точку можно добавить при помощи карты. Для этого справа от поля нажмите на иконку  . На открывшейся карте найдите необходимую точку и дважды щелкните по ней. В результате точка будет добавлена автоматически.
. На открывшейся карте найдите необходимую точку и дважды щелкните по ней. В результате точка будет добавлена автоматически.
После того как необходимая точка задана, справа от нее появляется иконка  — индикатор валидности точки, который свидетельствует о наличии координат. Под каждой заданной точкой находится поле Примечание. По умолчанию в нем показывается адрес добавленной точки. При необходимости его можно отредактировать и добавить произвольный комментарий.
— индикатор валидности точки, который свидетельствует о наличии координат. Под каждой заданной точкой находится поле Примечание. По умолчанию в нем показывается адрес добавленной точки. При необходимости его можно отредактировать и добавить произвольный комментарий.
Порядок расположения точек маршрута можно менять. Для этого потяните иконку двойной стрелки  слева от имени нужной точки вверх или вниз.
слева от имени нужной точки вверх или вниз.
Заданные точки можно сохранить в качестве маршрута и впоследствии использовать его на вкладке Маршруты системы мониторинга. Для этого необходимо активировать опцию Сохранить как маршрут.