Barra de herramientas superior
La barra superior del sistema de rastreo puede contener los siguientes elementos:
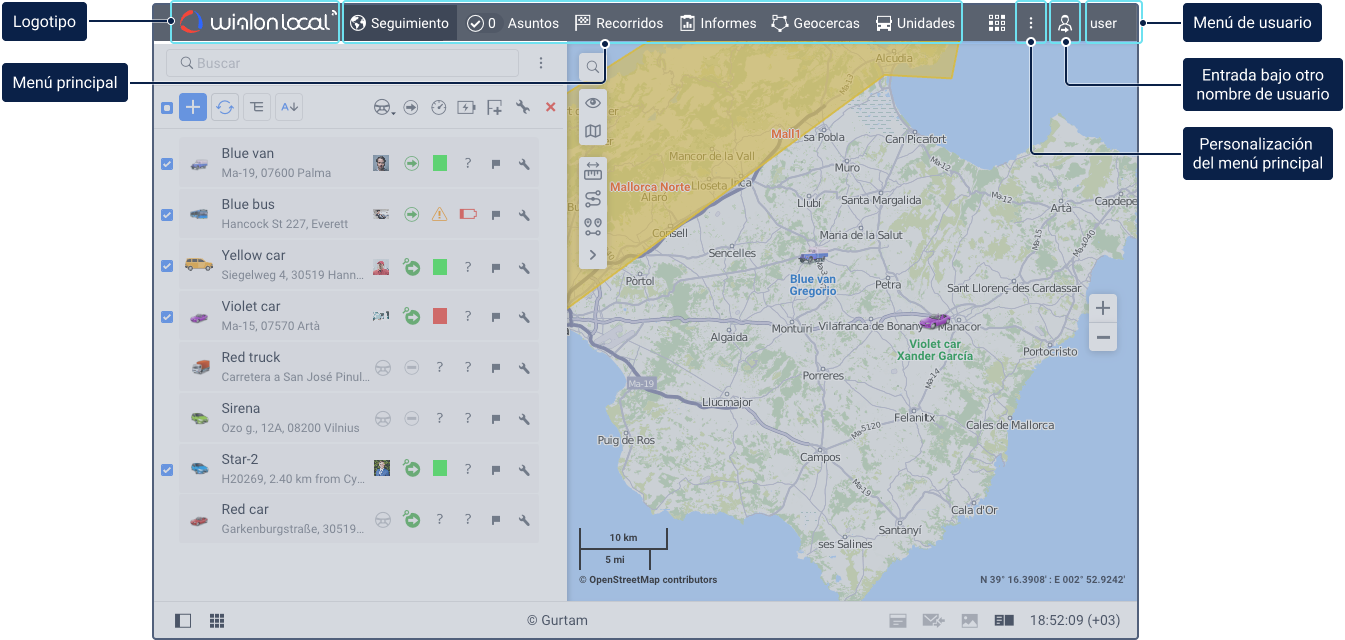
| Elemento | Descripción |
|---|---|
| Logotipo | Logotipo del sistema de rastreo. |
| Menú principal | Menú principal del sistema de rastreo. |
| Icono |
Icono para personalizar el menú principal (vea más abajo). |
| Icono |
Icono para iniciar sesión como otro usuario. Vea más detalles sobre esta función aquí. |
| Nombre de usuario | Nombre del usuario con el que se ha iniciado sesión en el sistema. Haga clic en él para abrir el menú de usuario. Debajo del nombre de usuario, se pueden mostrar mensajes informativos y avisos. Esta función está disponible también en el sistema de gestión (vea más detalles). |
Menú principal
Dependiendo de los servicios activados para su cuenta o plan de facturación, el menú principal puede contener diferentes pestañas para trabajar con el sistema y un icono para ir a las aplicaciones.
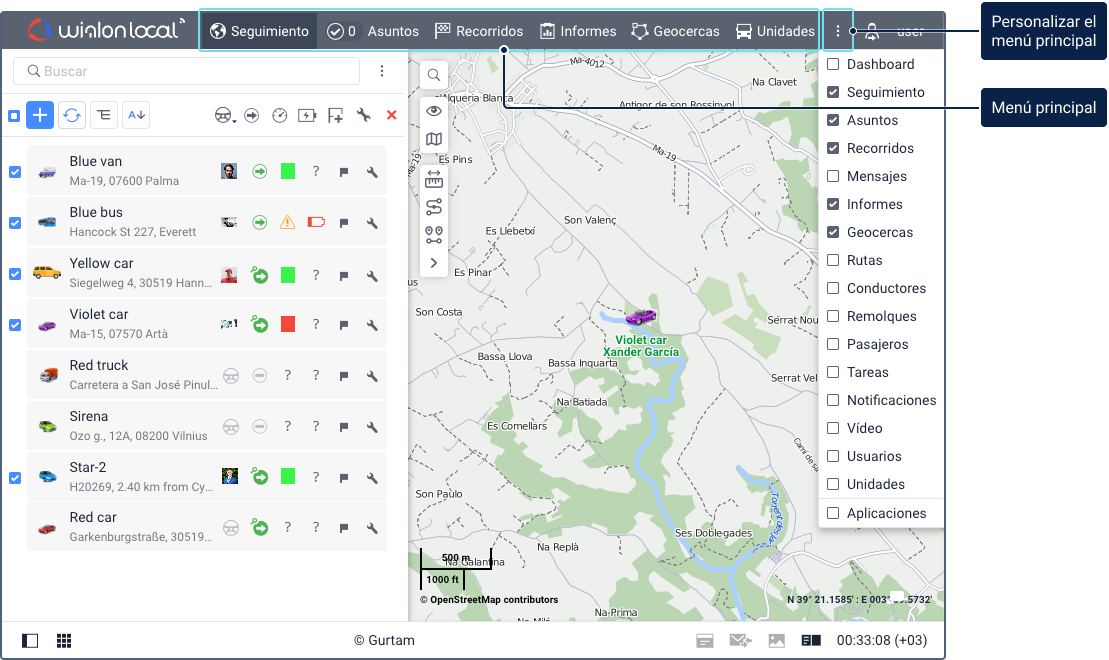
Personalización del menú principal
Para seleccionar los elementos que se deben mostrar en el menú principal, haga clic en el icono  y seleccione los que desee. Para ocultar los elementos innecesarios, anule su selección.
y seleccione los que desee. Para ocultar los elementos innecesarios, anule su selección.
Después de seleccionar los elementos, el menú principal muestra las pestañas de los mismos nombres:
| Icono | Nombre de pestaña | Descripción |
|---|---|---|
| Dashboard | Ver información resumida sobre las unidades que están en la lista de trabajo de la pestaña Seguimiento. | |
 |
Seguimiento | Seguir la ubicación y el estado de las unidades. |
 |
Asuntos | Gestionar los asuntos creados a partir de eventos de las unidades. |
 |
Recorridos | Obtener recorridos de las unidades. |
 |
Mensajes | Ver mensajes recibidos de una unidad. |
 |
Informes | Ejecutar informes sobre diversos parámetros de unidades, conductores, remolques, etc. |
 |
Geocercas | Crear zonas geográficas y gestionarlas. |
 |
Rutas | Crear rutas y seguirlas. |
 |
Conductores | Crear conductores y gestionarlos, incluyendo su asignación a las unidades. |
 |
Remolques | Crear remolques y gestionarlos, incluyendo su asignación a las unidades. |
 |
Pasajeros | Crear pasajeros y gestionarlos, incluyendo su asignación a las unidades. |
 |
Tareas | Crear y gestionar tareas que se deben ejecutar automáticamente en el tiempo especificado. |
 |
Notificaciones | Crear notificaciones para seguir unidades y sus parámetros. |
 |
Usuarios | Gestionar otros usuarios. |
 |
Unidades | Crear, modificar y eliminar unidades. |
Si se ha seleccionado el elemento Aplicaciones, en el menú principal se muestra el icono  que permite acceder a las aplicaciones disponibles.
que permite acceder a las aplicaciones disponibles.
Navegación entre pestañas
Para abrir la pestaña deseada, utilice uno de los siguientes métodos:
- haga clic en el nombre de la pestaña en el menú principal;
- haga clic en el elemento del mismo nombre en el personalizador del menú principal (en este caso, también se activa la capa visible que corresponde a la pestaña);
- utilice teclas de acceso rápido.
El nombre de la pestaña abierta se resalta con un fondo más oscuro. Si se seleccionan demasiadas pestañas, sus nombres en la barra superior se acortan o se desplazan al menú que se abre al hacer clic en el icono  .
.
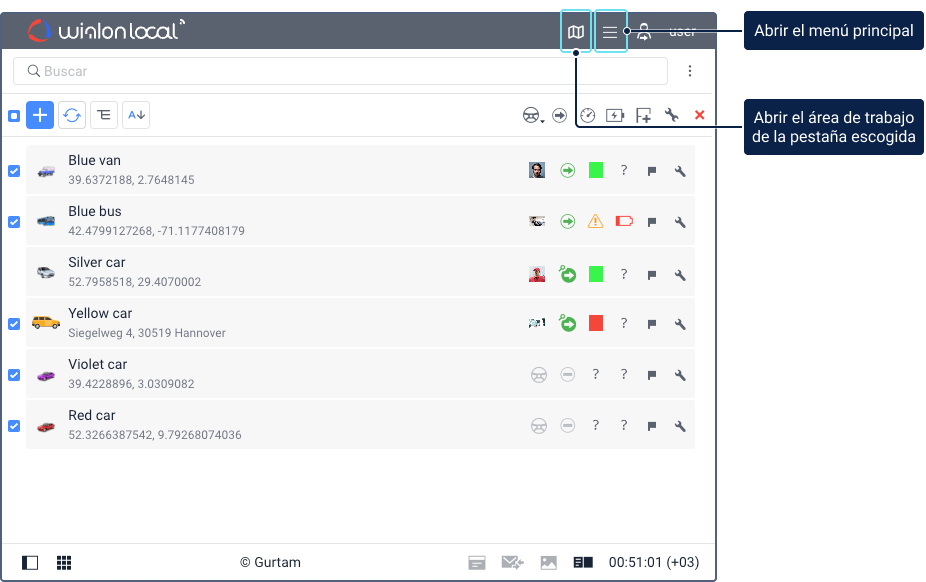
Al navegar entre las pestañas, el contenido del área de trabajo cambia.
Menú del usuario
Para abrir el menú de usuario, haga clic en el nombre de usuario en la barra superior.
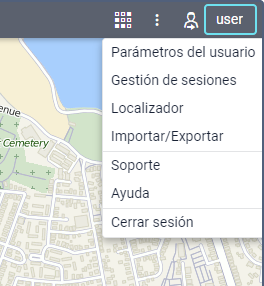
El menú de usuario puede contener los siguientes elementos:
| Elemento de menú | Descripción |
|---|---|
| Parámetros del usuario | Abre los parámetros del usuario para ver y/o editarlos. |
| Gestión de sesiones | Permite ver la lista de aplicaciones y notificaciones móviles autorizadas. |
| Localizador | Permite crear enlaces temporales para que usuarios no registrados puedan seguir unidades en el mapa (ver detalles). |
| Importar/Exportar | Permite importar y exportar contenidos de recursos, propiedades de unidades y parámetros de usuarios. |
| Soporte | Permite ponerse en contacto con el soporte técnico. |
| Ayuda | Permite acceder al centro de ayuda (documentación). |
| Cerrar sesión | Permite salir del sistema (cerrar la sesión). |
Los elementos Soporte y Ayuda se configuran en el sistema de administración.